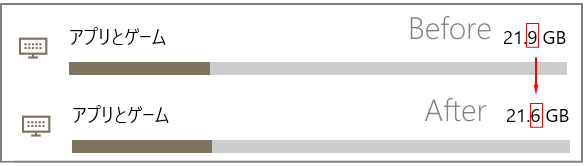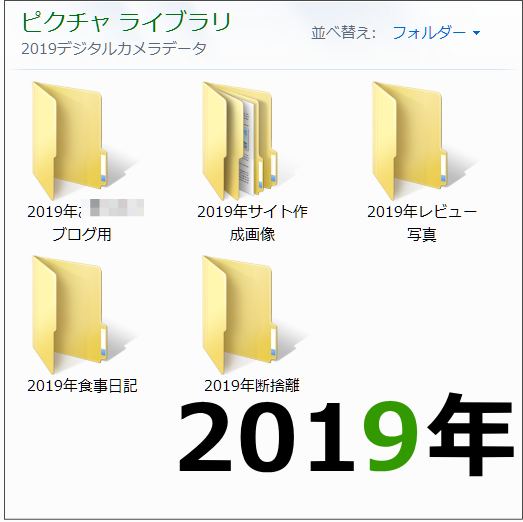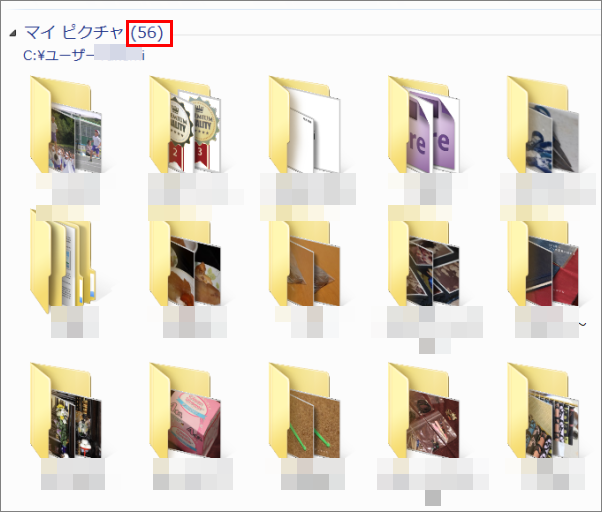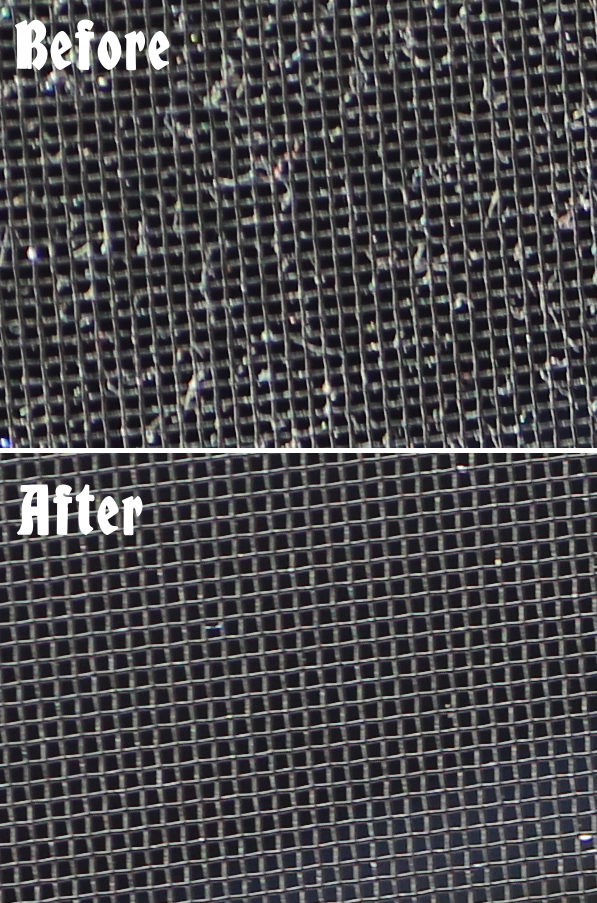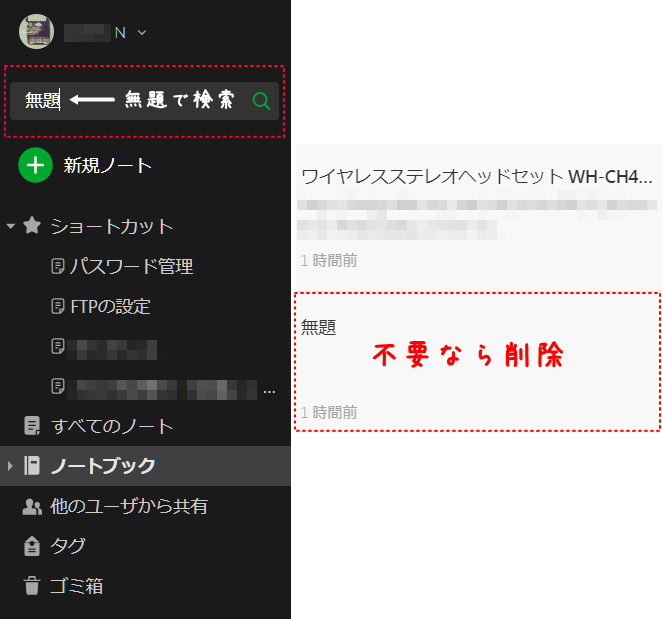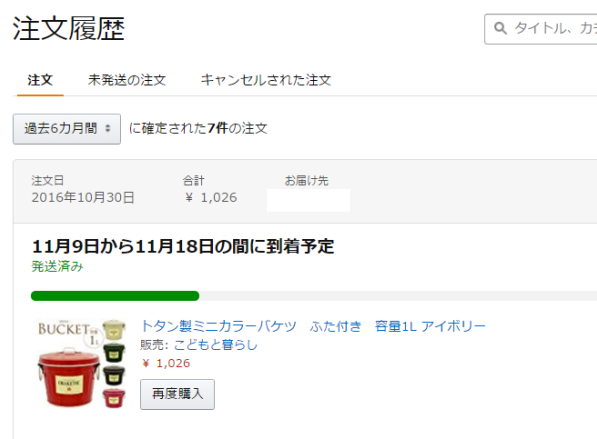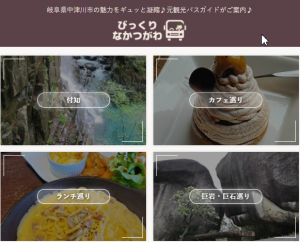パソコンのデスクトップにもフォルダが増えて画面いっぱいになってしまい、お目当てのファイルを探すのに時間がかかるようになりました。ピクチャのフォルダやファイルもパソコンを買い替えてからジワジワと増えてしまいました。
カメラの画像を取り込むたびに整理整頓をすれば良かったのですが、溜まっていくと片付けられないものです。汚部屋の整理と同じでどこかで「片付けるぞ」と強い気持ちで立ち上がらないといけません。

過去に何度もフォルダの整理をしているのに気がつくとフォルダの数を増やしてしまいます。ずぼらな性格は、直らないので時々公開処刑みたいに「恥」を晒すようにしています。

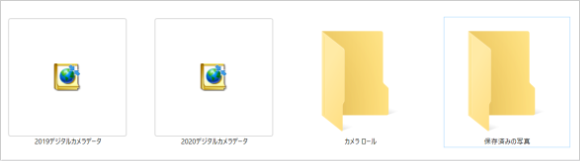
目次
- Windows10カメラロールと保存済みの写真フォルダの謎
- カメラロールと保存済みの写真フォルダを消したい
- WindowsPowerShellを起動する
- WindowsのPowerShellとは何?
- 新しいクロスプラットフォームの powershell をお試しください
- PowerShellのバージョンを新しくする
- PowerShellバージョン5から7へ
- パソコンのbitを調べる
- PowerShellのインストールを開始する
- カメラロールと保存済みの写真を消す方法
- コマンド入力で不要なフォルダをサクっと削除
- カメラロールと保存済みの写真フォルダ再び復活
- VisualStudioCodeのインストール
- VisualStudioCodeを日本語表記にする
- VisualStudioCodeの設定
- 再起動では消えていたフォルダが再び出現
- お片付けでスッキリ
- 関連記事はこちら
Windows10カメラロールと保存済みの写真フォルダの謎
Windows7からWindows10に移行したのは、1年前。ピクチャにはカメラロールと保存済みの写真という謎のフォルダが出現します。フォルダを開けると中は空です。削除しても復活する不死身なフォルダ。消しても出現する、しつこいやつです。カラなら出てくるな!と突っ込みを入れたくなります。
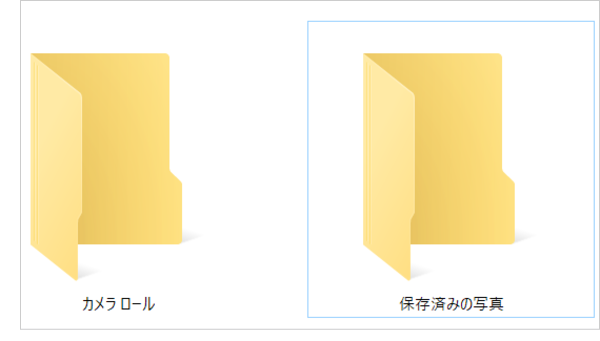
カメラロールと保存済みの写真フォルダを消したい
ピクチャ内を整理整頓のたびに、意味なく出現する「カメラロールフォルダ」と「保存済みの写真フォルダ」中身がカラで要らないから!消したい、消し方は、どうするの?
削除してもパソコンを起動するたびあらわれる永遠不滅、永久的に不死身なフォルダにモヤモヤ。調べてみたらコマンドを入力して消せば良いことが分かりました。
WindowsPowerShellを起動する
「カメラロール」と「保存済みの写真」フォルダを永久的に消すには、Windows PowerShellを起動してコマンドによる削除を行うだけです。
スタートメニューを左クリック→「検索」で「powershell」と入力しpowershellを起動させます。
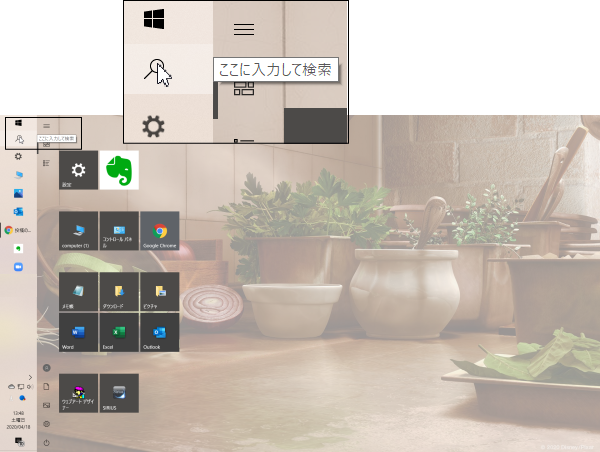
WindowsのPowerShellとは何?

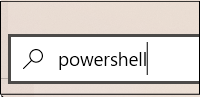
powershellを検索するとWindows PowerShellが見つかりました。管理者として実行を選択します。
新しいクロスプラットフォームの powershell をお試しください
コマンド入力すればフォルダが消えますという簡単な記事のはずでしたが、私のパソコンにインストールされていたのは、古いバージョンのpowerShell5.1だったようです。「新しいクロスプラットフォームの powershell をお試しください」と表示があらわれました。
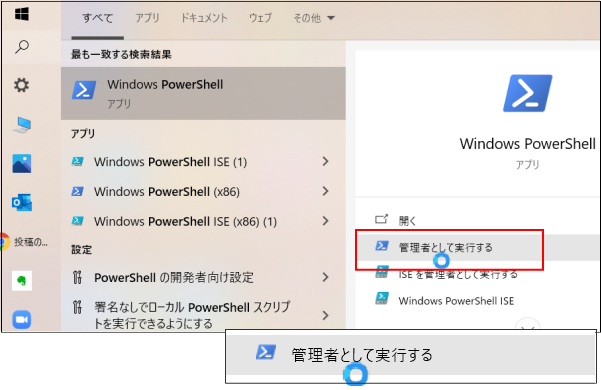
新しいクロスプラットフォームの powershell をお試しください!と出てきたときは、心が折れそうになりました。
PowerShellのバージョンを新しくする
「新しいクロスプラットフォームの powershell をお試しください」と書いてあったのでバージョンを新しくすることにしました。

PowerShellのバージョンの調べ方は、$PSVersionTableと入力してエンターキーを押すと分かります。
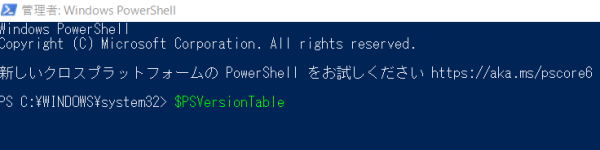
英語の文字列を入力するとかPCオタクな世界です。笑。
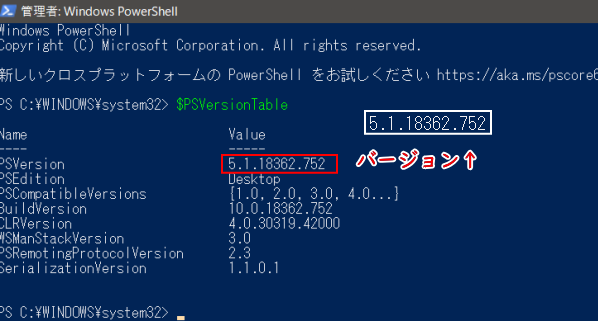
PowerShellのバージョンは、5.1でした。Windows10に標準で搭載されているのはPowerShell5.1です。
PowerShellバージョン5から7へ
PowerShellのバージョンは、5→6→7と更新されていたので、最新版をインストールすることにしました。5から7へとバージョンアップです。
一番上が最新版?かなと思いインストールしました。しかしgzファイルでインストーラーでは無かったのでインストールできませんでした。

どれをインストールすれば良いのか分かりませんでした。
パソコンのbitを調べる
32bit、64bitと書いてあっても自分のパソコンが32bitなのか?64bitなのか?ということすら分からず、bit調べ方で検索。自分のシステムの種類を調べ方は、コントロールパネル→システムと開いていくとシステムの種類を確認すれば良いことが分かりました。
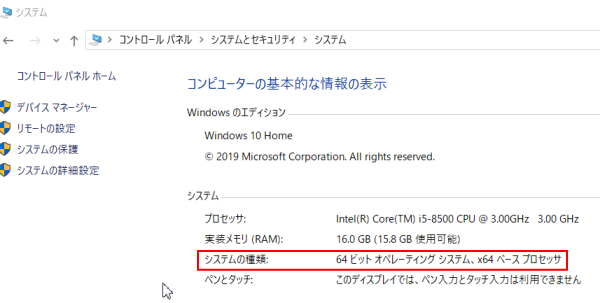
私のパソコンのビット数は64ビットでした。
PowerShellのインストールを開始する
64ビットだったので64 と書いてあるインストーラーを選択します。インストーラーは末尾にmsiと書いてあります。バージョンは、数字が大きいほど新しいもの。OSは、ご自分の環境に合わせて選択します。


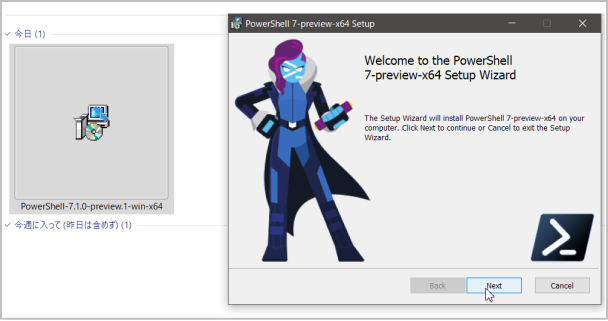
インストーラーをクリックすると謎の怪人があらわれました。怪しい雰囲気満載ですが怯まず先にすすむとインストールが完了します。そしてPowerShellを起動します。「PowerShell」と検索すると古いPowerShellも起動します。
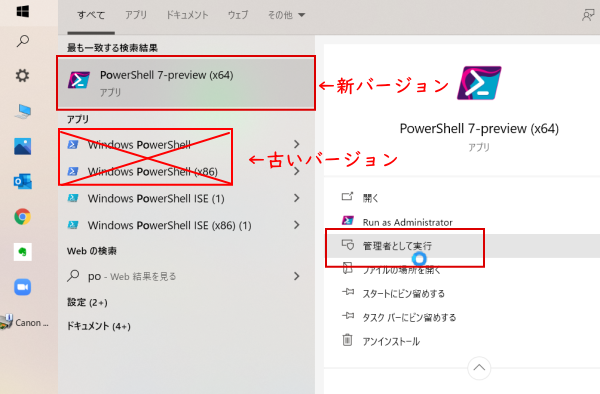
PowerShellの新バージョンを起動していよいよコマンド入力です。
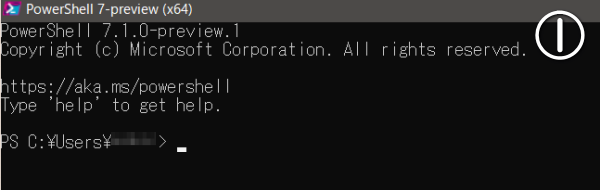
ようやく本題
前置き長すぎました。PowerShellの新しいバージョンが起動させてコマンドを入力します。
カメラロールと保存済みの写真を消す方法
カメラロールと保存済みの写真を消すには、PowerShellを管理者として実行しコマンドを入力したらエンターキーを押すだけです。カメラロールと保存済み写真フォルダ永久に消えろコマンドは、→「Get-AppxPackage *camera* | Remove-AppxPackage」
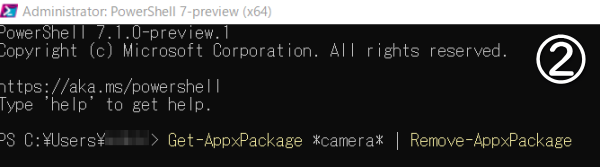
コマンド入力で不要なフォルダをサクっと削除
カメラロールと保存済みの写真を消すコマンドは以下を入力。
Get-AppxPackage *camera* | Remove-AppxPackage
保存済み写真を消したいときは、以下のコマンドを入力。
Get-AppxPackage *photos* | Remove-AppxPackage
カメラロールを消したいときは、以下のコマンドを入力
Get-AppxPackage *windowscamera* | Remove-AppxPackage


長い説明ですがPowerShellを起動してコマンドを入力するだけなのでやり方は簡単。こちらのページでもWindowsの不要アプリを削除する方法を紹介しています(古いバージョンの解説ですが入力するコマンド内容は同じでOK)。→Windows10不要アプリをお片付けして高速化をはかる
カメラロールと保存済みの写真フォルダ再び復活
翌日PCの電源を入れたら、消したはず、消えたはずのカメラロールと保存済の写真フォルダが再び復活していました。悪魔みたいにしつこく出現すします。
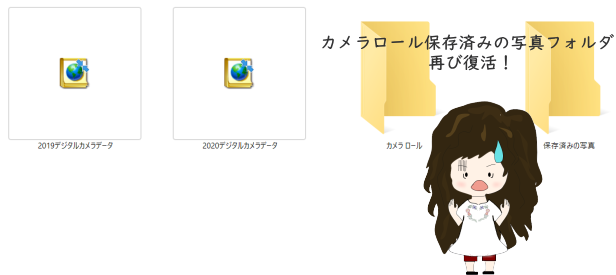

VisualStudioCodeのインストール
再起動では消えていたのに、電源を入れ直すとカメラロールと保存済みの写真フォルダが復活し戻る現象に何が何でも消したい気分に駆られました。調べ直したところPowerShellバージョン7を動かすために「VisualStudioCode」もインストールしなければいけないことが分かりました。
面倒だったので、あきらめようと思いましたがピクチャの余分なフォルダを失くしたい一心で頑張りました。
VisualStudioCodeを日本語表記にする
「VisualStudioCode」自体は簡単にインストールできましたが英語表示で意味不明だったために。Windows10を日本語表示にするために以下の手順を行いました。
- Visual Studio Codeを開く
- viewを選択
- command palette を選択
- configure display languageを選択
- install additional laugageを選択
- 左側に拡張言語パックが出てきます。Japanese Language Pack for Visual Studio Codeをインストール。
- ポップアップがでてきたら再起動。
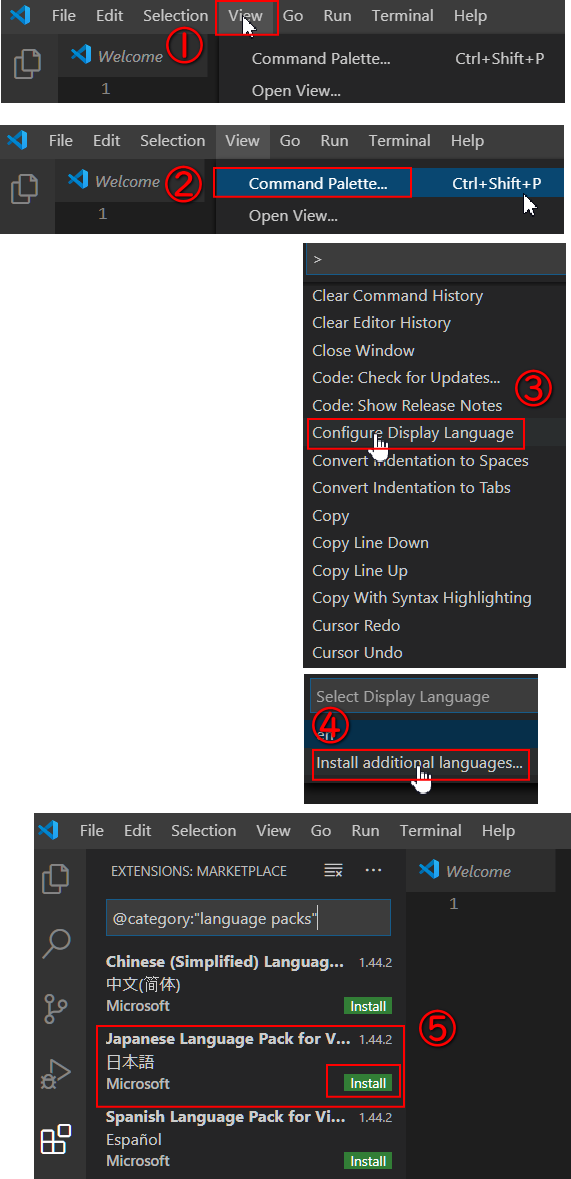
VisualStudioCodeの設定
「VisualStudioCode」の設定は、よく分からないのですが「ターミナル」あたりをクリックしたところ、以下の画像のような場面に切り替わっていきました。解説図の番号に従って簡単な設定をします。
https://code.visualstudio.com/docs/setup/windows
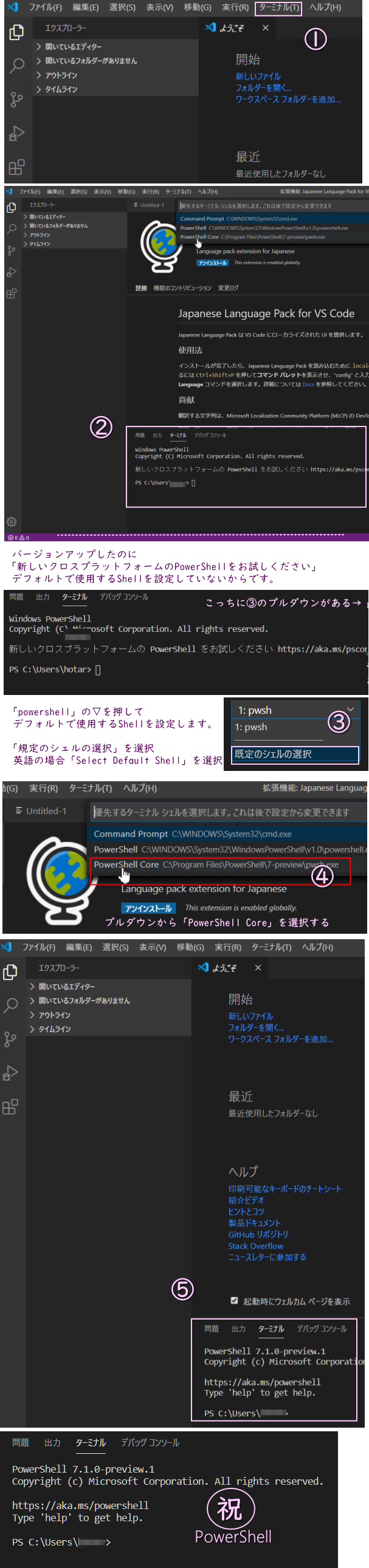
これでPowerShell をPowerShell Coreで動かせるようになります。新しいPowerShell にコマンド入力をして、全てうまくいくはずでした。
再起動では消えていたフォルダが再び出現
再起動で確認すると、カメラロールと保存済み写真のフォルダは消えています。しかし電源を落としてシャットダウンしてから電源を入れ直すと、悪魔のように復活していました。
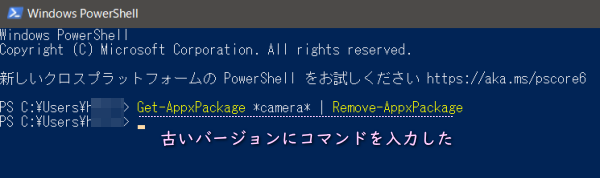
もう何が何だか意味が分からなくなってきました。

追記:カメラから写真を取り込んだら再び出現していました。何かコロナの再陽性みたいで気分悪いです。
お片付けでスッキリ
ピクチャ内を整理整頓記事が、長くなってしまいました。でも不要なモノをお片付けするとスッキリします。現在わたしは、コロナウィルスで休業中で職場の人間関係によるストレスもなく平和な毎日です。
在宅ワークで、パソコンにむかう→食べる→疲れたら寝るを繰り返していたらすっかり「豚」です。お家時間が増え、整理整頓できるはずでしたが子どもが休校中で汚部屋です。超リラックスしたジャージスタイルで日々過ごしています。汚部屋と肥満は、ワンセット。パソコン内がスッキリしたので自分にも余分な贅肉をつけないようにしたいです。
関連記事はこちら