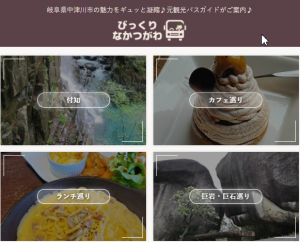こんにちは!Zoomデビューしたばかりの西ちゃん(プロフィールはコチラ)です。
今回は、Zoomカメラの設定をLogi CaptureとHD Pro Webcam C920で比較したことを記事にしておりますが前段階でつまづいてしまった方向けに冒頭記事を書いております。Zoomをすでに使いこなしておられる方は、こちらからご覧ください。
Zoomのカメラ設定
スマホなどの場合、カメラ設定でうまくいかない視聴できないのはアプリが最新バージョンではないことがあります。続いてパソコンでZoomを開く場合、ウェブカメラを認識しないのは、カメラドライバーをインストールされていないのが原因かもしれません。
私はロジクールのウェブカメラ(C920)を使っていますがコチラはUSBケーブルでつなぐだけでC920を認識します。これとは別にLogicool Captureを使っています。こちらは公式サイトからダウンロード(無料)しています。
Zoomのオーディオ設定
最初につまずいたのがZoomのオーディオ設定画面に たどりつくことです。左下にミュートというマイクみたいな画像をクリックするとオーディオ設定にすすむことができます。オーディオ設定に進むとビデオ部分を選択するとカメラの設定画面にたどりつきます。

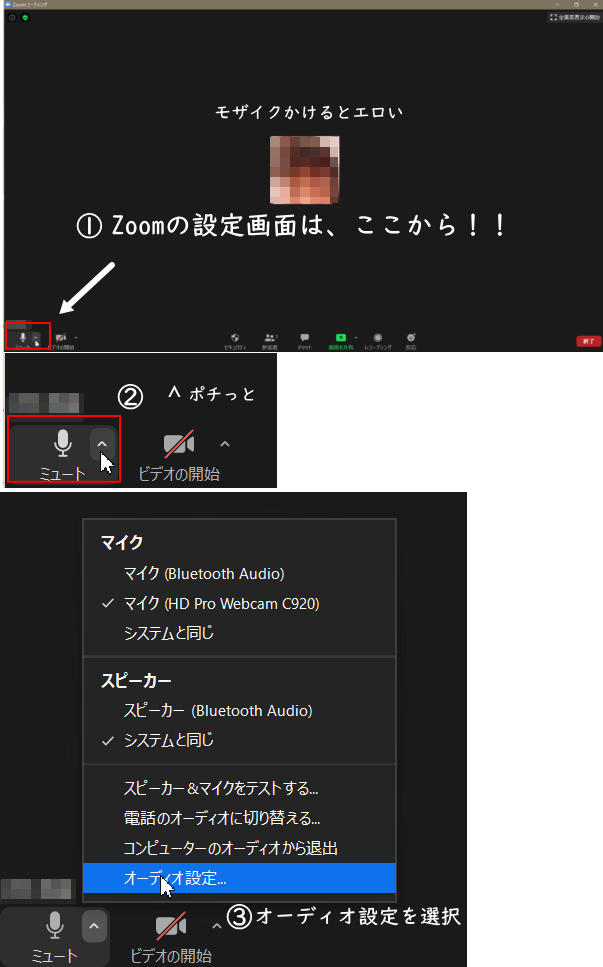
Zoom側の設定画面まで たどりついたら、ビデオ→カメラを選択します。HD Pro webcam C920
とLogicool Captureがあります。Logicool Captureはダウンロードしていないと表示されません。
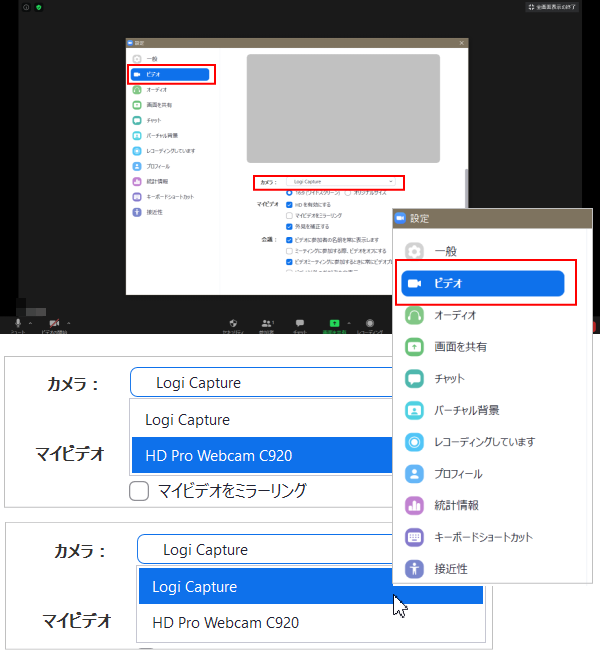
Logitechは海外向けサイトなのでロジクールのウェブカメラをお持ちの方はこちらをダウンロードします。「Logicool Capture」はC922n、C920n、C920sのウェブカメラ用に対応。→Logicool Capture
最初USBケーブルをつないだときは、HD Pro Webcam C920のみでしたがLogi CaptureをダウンロードしたらLogi Capturが選択できるようになっていました。
Logi CaptureとHD Pro Webcam C920どっちを起動したほうが良いか??
HD Pro Webcam C920とLogi Capture
どうせなら、キレイに映るほうを起動したいという・・そういう記事です。笑。
Zoomにログインしたらビデオ(カメラ)の設定でLogi CaptureとHD Pro Webcam C920のいずれかを選びます。顔色の映り具合は、こちらの写真をご覧ください。
HD Pro Webcam C920とLogi Captureで比較しました。
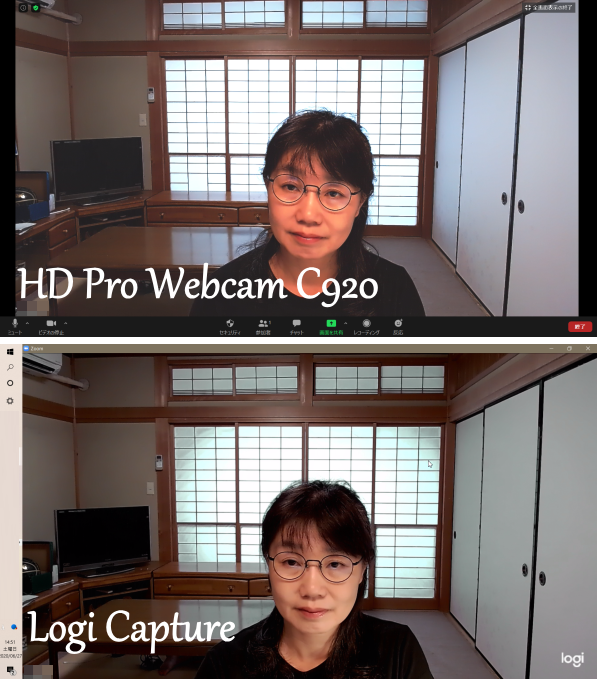
HD Pro Webcam C920の設定ではカンタンな補正のみ。Logi Captureの設定は細かい設定が可能です。
つまり・・あれです。キレイな人はよりキレイに、そうでない人も、それなりに!!です。
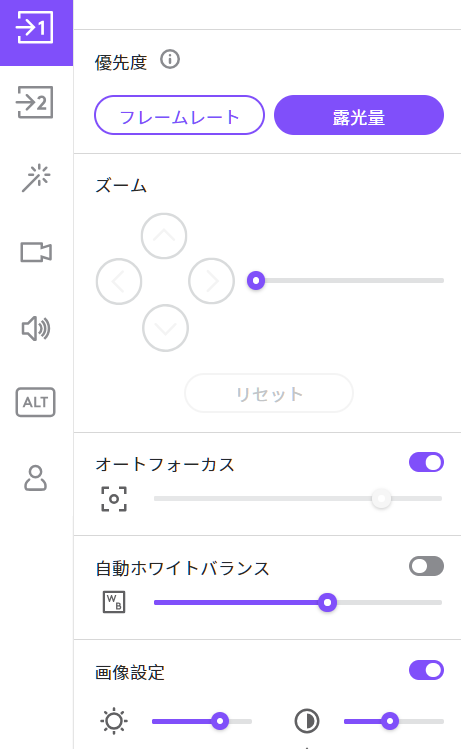
オートフォーカスやホワイトバランス、フレームレートは動きをスムーズにさせる機能。私は、露出光を優先させています。
ウェブカメラの設定をLogi Captureにする
ウェブカメラの設定をLogi Captureにすると、Zoom会議中に薄っすらロジクールのロゴマークが表示されます。昼間の撮影を夜間の撮影では、背景に障子があるので画質に影響します。
下の写真はLogi Captureに設定した状態でスタンドライトをつけて撮影した状態(上)と消して撮影した状態(下)です。
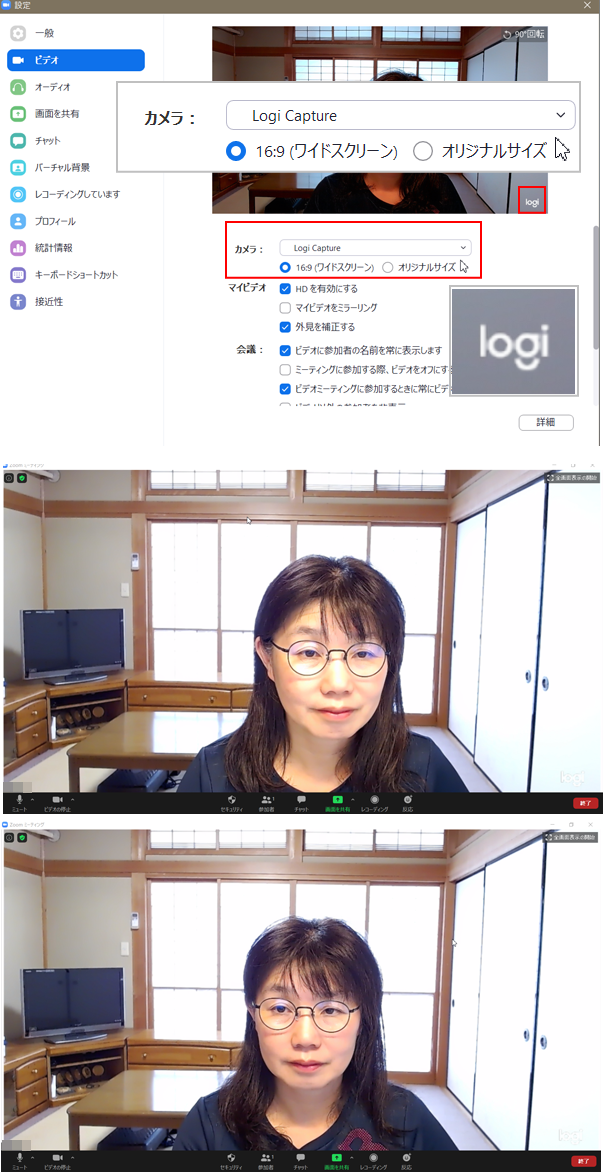
ぶっちゃけ昼間は、スタンドライトをつけても消しても大きな差はありません
照明用に購入したスタンドライトは、夜間に撮影するとき顔色を明るく見せてくれます。カメラ設定は、Logi CaptureでもHD Pro Webcam C920でも同じで
カメラの設定をHD Pro Webcam C920にする
続いてカメラの設定をHD Pro Webcam C920にしました。まあ・・あまり差がありません。なんということでしょうw
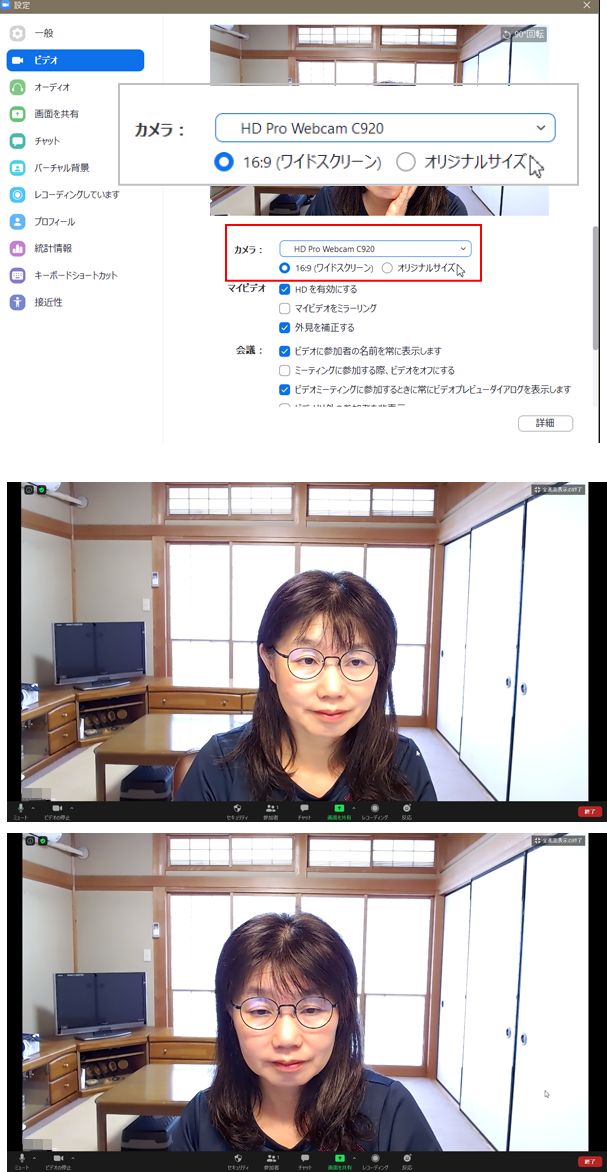
カメラの設定をHD Pro Webcam C920にすると細かい補正ができません。
Logi Captureなら解像度、ホワイトバランス、オートフォーカス、フレームレートなど細かく設定できるので
Logi Captureでは解像度、FPSの設定ができる
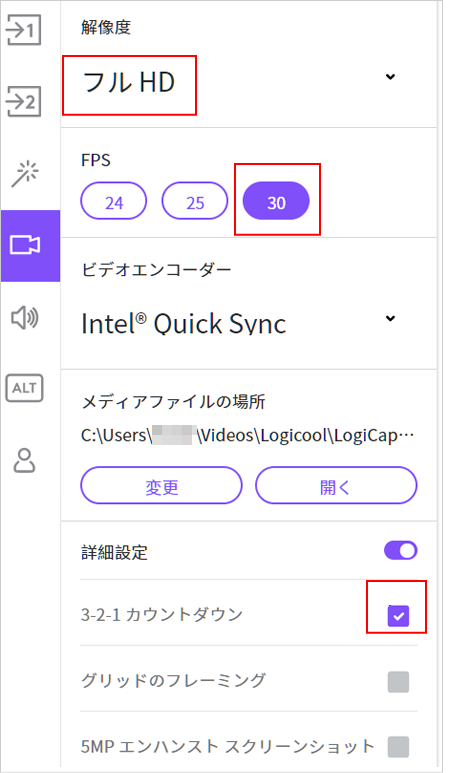
フレームレート(FPS)は、24、25、30とあり最大の30にしました。コレ自然に見えるのは30で、ソレ以下だと多少ガクガクした動きが見られます。フレームレート(FPS)が60のウェブカムもありますが普通は30も60も認識不可能。
ゲーム実況など素早い動きを配信する場合にフレームレート(FPS)が大きいといいのかもしれないですね。
Zoom参加前の事前準備
Zoomは、殆どの人が不慣れです。私は石橋を叩いて渡るタイプなので、ネットワーク環境(接続)スピーカーの調整、マイクの音量チェック、滑舌の練習などを済ませておきましたが、普通の会議と違って別の意味で事前準備が必要でした。
スマホでは、Zoom(アプリ)が最新バージョンでないとリモート会議に参加できなかったりするのであらかじめ確認しておきます。
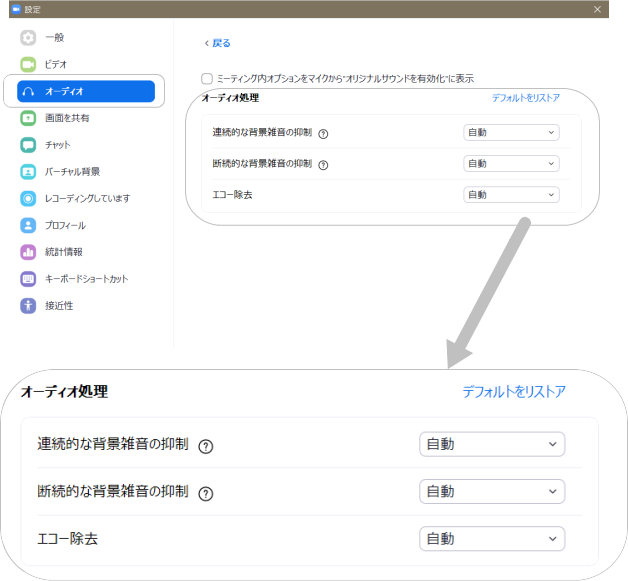
ハウリングや雑音などは、Zoomnoオーディオ設定の画面から詳細で進みます。背景雑音の抑制は
覚えておきたいミュート機能の使い分け
ミュート機能の場所を把握しておきましょう。不都合が生じても、コレさえあれば鬼に金棒です。

相手が話しているのに声をかぶせると聞いていいる人は聞きづらいのでミュート機能を使い分けます。相手が話すときはミュートにしておきましょう
豊かな表情
Zoomでフリーズした??というぐらい固まっている人を見かけます。テレビの小窓のワイプ芸人じゃないですが、相手の話しを聞いていますよ!とポーズというリアクションは大事です。人前に立つ仕事だったせいか、聞き手のリアクション(反応)があると話し手の気持ちが乗ってくるのは経験済みです。
笑い方でバレる性格
実生活では、わりとゲラゲラ笑っていますが先日のオンラインオフ会が開催されたとき、口を隠しながら笑っているなと気付きましたよ。
- 口を隠して笑うタイプ・・・感情を表に出さない性格。隠し事が多く秘密主義。本音を話さない性格
- 手を叩きながら笑うタイプ・・ムードメーカー
- 上をむいて豪快に笑うタイプ・・明るい性格。感情表現が素直、開放的な性格。
- 抑え気味に笑うタイプ・・恥ずかしがり屋で慎重な性格
- 顔を横にむけて笑うタイプ・・ナルシスト、
目で笑う
就職したばかりの研修で「目で笑う練習」を鏡の前でした覚えがあります。難しいと思う人は、自分が好きなモノを思い浮かべると目が優しくなります。顔の筋肉は緊張で固まりやすいので鏡の前でとりあえず笑ってからZoomに参加するとぎこちなさが消えます。
画面のどこを見たら良いのか分からない
Zoomに慣れないとカメラのどこを見たら良いか分からず視線が定まりません。私も目が泳ぎ挙動不審だったと思います。一人でZoomにログインして録画(レコーディング)して、確かめておくと良いですね。
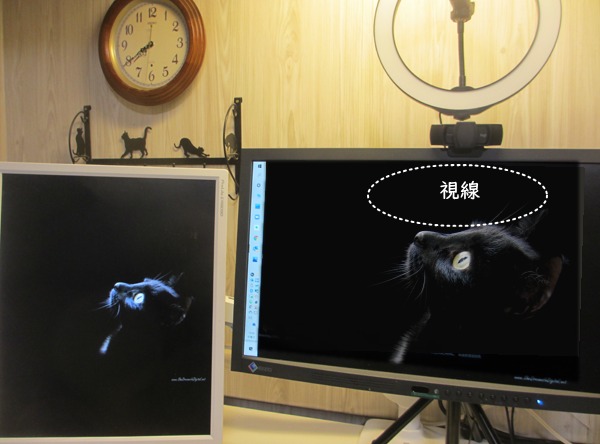
Zoom ギャラリービュー画面の配置(順序)
自分の顔は上段の中央に配置されます。ギャラリービューにするとホストが最初、次が自分となり、あとはZoomに入った順番に並びます。あとは、発言した順に入れ替わりますがホストと自分の位置は動きません。

他の方の画面で見るとそれぞれ自分が中央に配置されるので基本自分を見ながら話すとカメラ目線に近くなります。
録画(レコーディング)機能を使い確かめる

画面の下あたりに視線を動かすとうつむいた表情に映りました。記念の写真撮影をする場合は、画面ではなくカメラに目を向けリモート会議のときは自分の顔を見ながら話せば間違いありません。
しゃべり始めるタイミング
Web会議では、しゃべり始めるタイミングも難しくタイムラグがあるため相手が話すのと同時に声をかけてしまうことがあります。同時に話し始めたら譲り合いましょう。
オフ会は、話し始めるタイミングが難しいですが
順番に話を割り振ったりすると良いのかもしれないですね。
トイレに行くタイミング
私もミュート機能を把握していなかったので最初のZoomオフ会は終わるまでトイレをガマンし続けました。お手洗いを流す音とか聞こえたら恥ずかしいと思ったからです。ミュート機能さえ覚えておけば途中でオナラをしたくなっても大丈夫です。笑
Zoomで避けるべきこと(悪目立ち)
必要以上にカメラ映りを気にする
事前にカメラ映りをチェックしまくっていたのでオフ会が始まったらカメラ映りは気にならなかったのですが、オフ会の間ずっと・・カメラをいじっている人がいて、すごく気になりました。
頑張るのは上半身だけ
上半身しか映らないので頑張るのは上半身でいいのですが、一応ステテコ(リラコ)などは避けたいかんじ。笑。
白系の服は、顔映りが良くなると聞き白を着たら太って見えました。(実際太っている)紺色の服を着たら引き締まって映るような気がしました。私は、白系だとホワイトバランスによって顔色がくすんでみえるという情報のほうを信じています。笑。紺に限らず濃い色のほうがリモート映えするような気がします。
部屋が、すごく散らかっている
Zoomでは、バーチャル背景を設定できます。散らかっていても大丈夫なんです。私の場合、バーチャル背景を使ったら、腕だけ欠けて映ってしまったので背後に居間という普段の風景に戻しました。あまりに散らかった部屋からだと(部屋汚いっw)内容が入ってきませんでした。
背景はシンプルにします。
声が小さいと聞き取りにくい
Zoomでは音声が認識しにくいので事前に滑舌を滑らかにしたり発声練習をしておきます。カンタンなもので良いので顔の筋肉を動かしておきます。
webカメラにマイクが付いていますがレコーディングしたら声が聞き取りにくかったです。

単一指向性
ネガティブ発言
ネガティブ発言
暴力発言、下ネタ
暴力発言、下ネタなど不快に思う方も多いので、気をつけましょう。→実生活では全然OKな人です。w
身だしなみを整えておく
カメラが、ある程度の補正をしてくれるのでスッピンでのぞもうかと思っていました。
夜に髪の毛をキレイにしたりメイクするなんて!と気が引けたのですが普段から素顔に自信があるわけではないので、整えておいて正解でした。50代のスッピン晒すなんて恥ずかしいですもん。
私の失敗談
顔がオレンジ色
初めてのZoomでの私の失敗例です。昼間と夜間で光のバランスを調整していたにも関わらず直前で、Logicool Captureを立ち上げたら顔がオレンジ色になっていました。
慌てて色々調整してみたのですが、最後までオレンジ色のまま参加しました。
翌日気付いたのですがホワイトバランスをOFFにしたままでした。
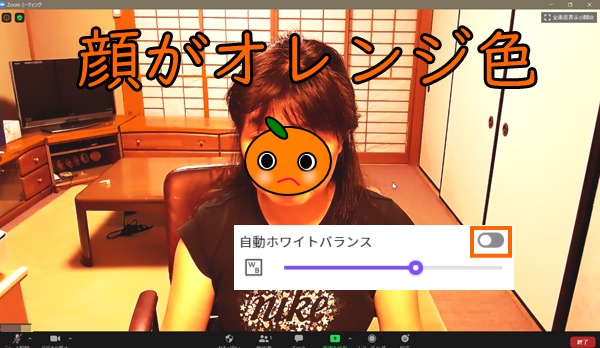
ホワイトバランスは、Logicool Captureの設定画面で調整します。自動ホワイトバランスがグレーのままになっているのは、調整したあと、ONにしなかったからです。自動ホワイトバランスがOFFになっていると ひときわ黄色い黄色人種なんだなと・・というかんじになります。(/ω\)
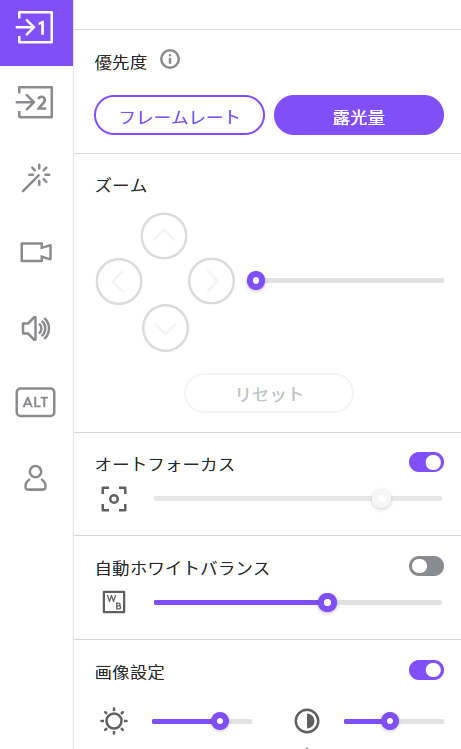
顔がオレンジ色 Zoomで検索しましたよ!!笑。