時間短縮・効率的に!を日々実践中のワタクシ。ヨスさんの本をスキマ時間に読み返すと「おおお!画期的!」と実践している最中です。内容は仕事でPCを使う人向けの1冊だったので買って良かったなと思いました。ところでWindowsのOSは、何をお使いですか?
私は、Windows8からWindows7にダウングレードしてWindows7を使っています。Windows8は昔のXPからVISTAに切り替えたときのような違和感があるらしくて不人気OSだそうです。しかしWindows7のサポート期間も2020年までなのでパソコンを買い換えるまではWindows7を使ったとしても次はWindows10に移行しなければなりません。Windows7と10は、似ているようで高評価のようですがOSに関しては最新が必ずしも使いやすいわけでは無いのでちょっと待ってからが正解なんでしょうかね?
(前回のPC購入が2015年6月なのでそろそろ新しいPCをリサーチしなければ!)
スタートアップの場所、一体どこにある?
パソコンのスイッチを入れてからGoogle Chromeを起動させていました。時間のロスは、感じていましたが同時に起動する方法を調べることもなく今までボンヤリ生きてきました。私みたいにパソコンをONにしてからChrome(やInternet Explorer)を立ち上げている人は、スタートアップに起動させたいプログラムを入れていけばちょっとだけ時間ロスが防げます。
ところでパソコン歴10年の私ですが、スタートアップってどこにあるの?の世界でした。
スタートアップに追加したいプログラムの方法を調べると「Windows7やWindows8で起動と同時にChromeを立ち上げたいならGoogle Chromeを右クリックしてショートカットを作ってスタートアップに入れておくと良いよ」と解説してあるのに私のPCのスタートアップの場所がわからないのです。調べてみたら以下の場所にありました。私のスタートアップには、エヴァーノートとキャプチャー(スクリーンショット)がスタートアップメニューに入っていました。Evernote (エバーノート)ClipperとSnapCrabが入っていました。
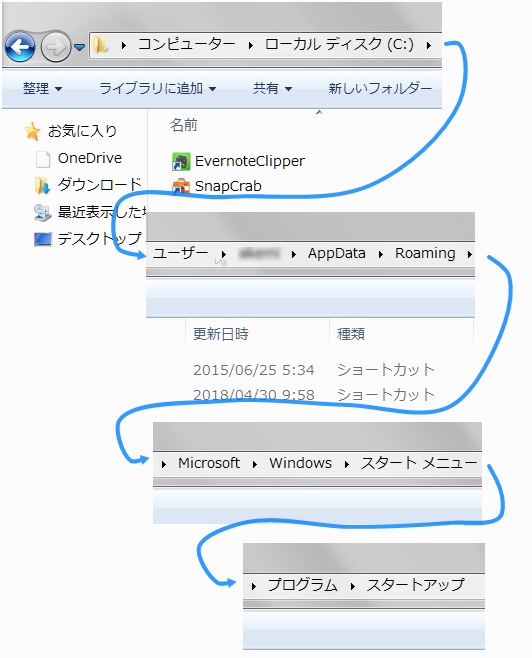
場所のたどり方は、以下のとおりです。
Cドライブ
└ユーザー
└(ユーザー名)
└AppData
└Roaming
└Microsoft
└Windows
└スタートメニュー
└プログラム
└スタートアップ
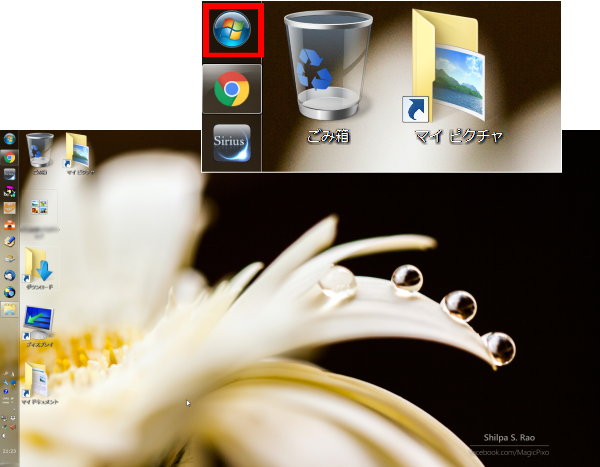
Windows7の場合、左下にある(私のは右上)地球儀アイコンみたいなスタートボタンをクリックしてスクロールすると「スタートアップ」を探り当てることができました。
スタートアップ不要のアプリケーションを削除する
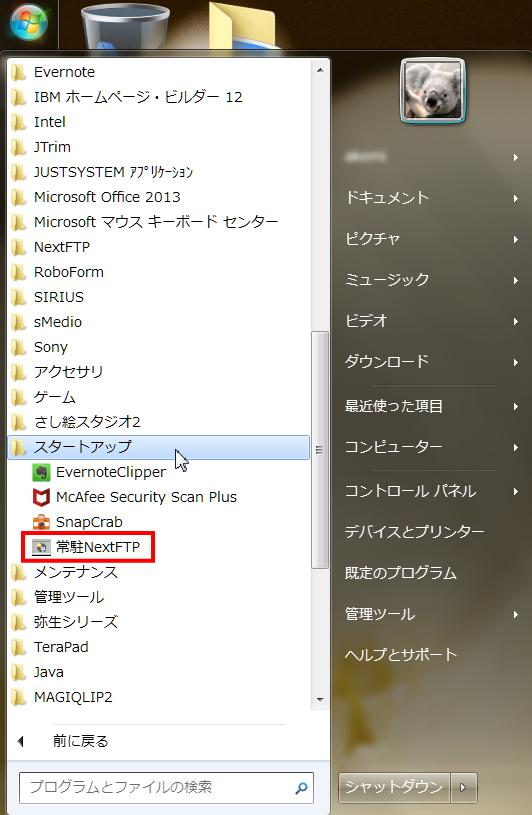
ここでパソコンの起動と同時に立ち上がらなくてもよい常駐NextFTPが入っていたため捨てることにしました。ショートカットと書いてあるものは、消してもプログラムが消えるわけではないのでご安心を。
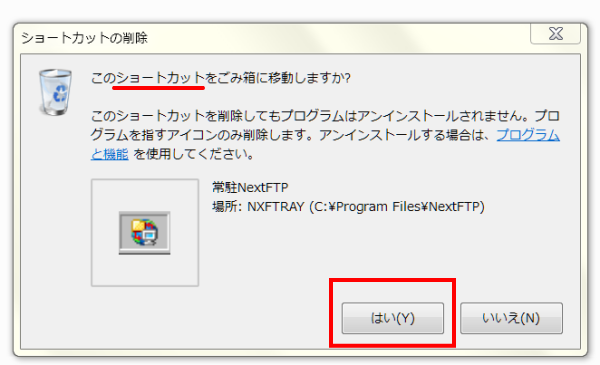
PCの起動と同時に立ち上げたいアプリケーションを追加する方法。
たとえば私は、ホームページビルダーのツールウェブアートデザイナーを頻繁に使うので(ウェブアートデザイナー)を追加することにしました。よく使うのに起動に時間がかかるアプリケーションは、スタートアップと同時に追加していきます。
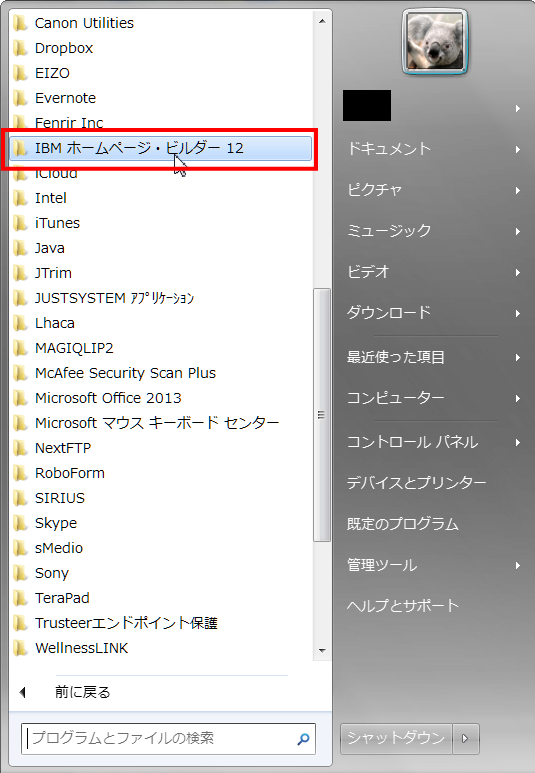
ホームページビルダーの中のウェブアートデザイナーを選択して右クリックでコピーします。
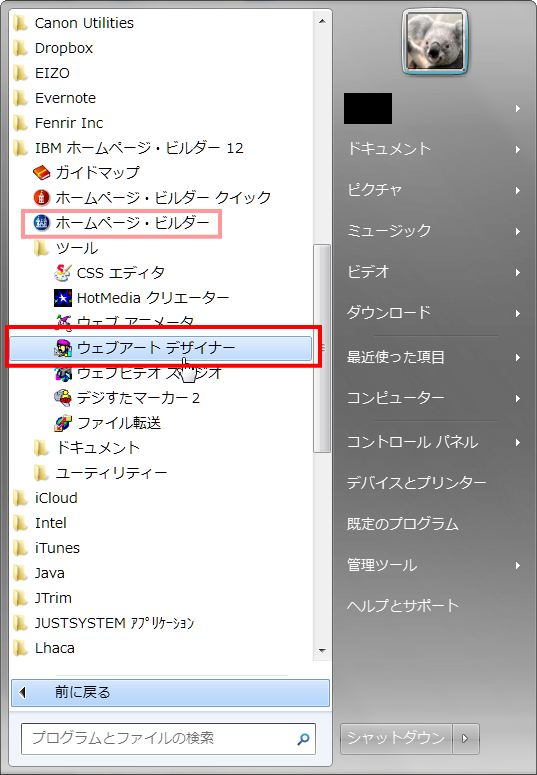
コピーしたらスタートアップのフォルダ内で再び右クリックして「貼り付け」をクリックします。
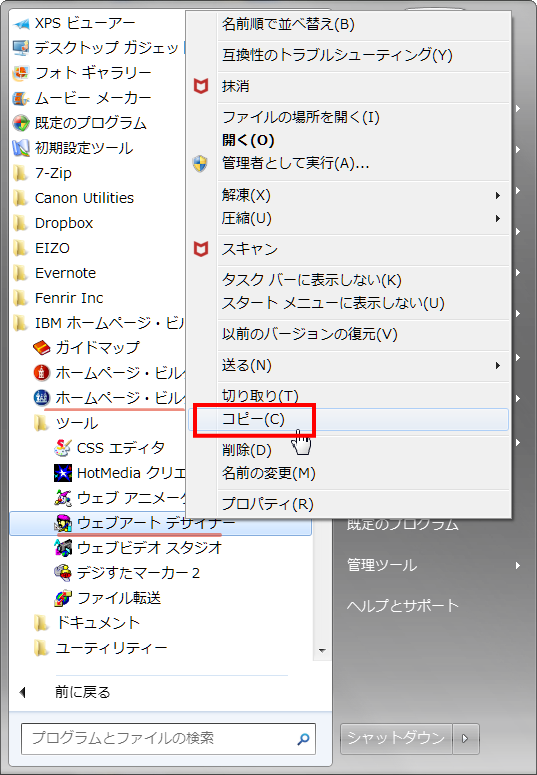
スタートアップのフォルダを開き右クリックして「貼り付け」をすればOK。
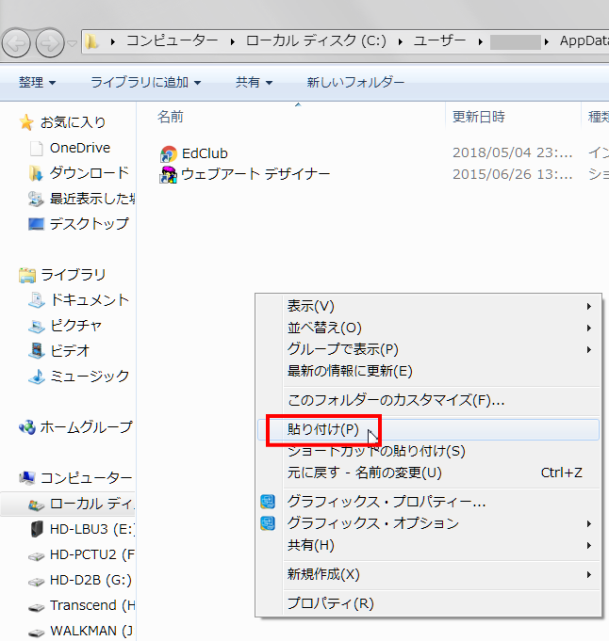
- すべてのプログラム
- スタートアップしたいプログラムを選択し右クリックで「コピー」
- スタートアップフォルダで右クリックし「貼り付け」
というわけで私は、PC起動と同時に立ち上げたいアプリケーションを以下のように選びました。
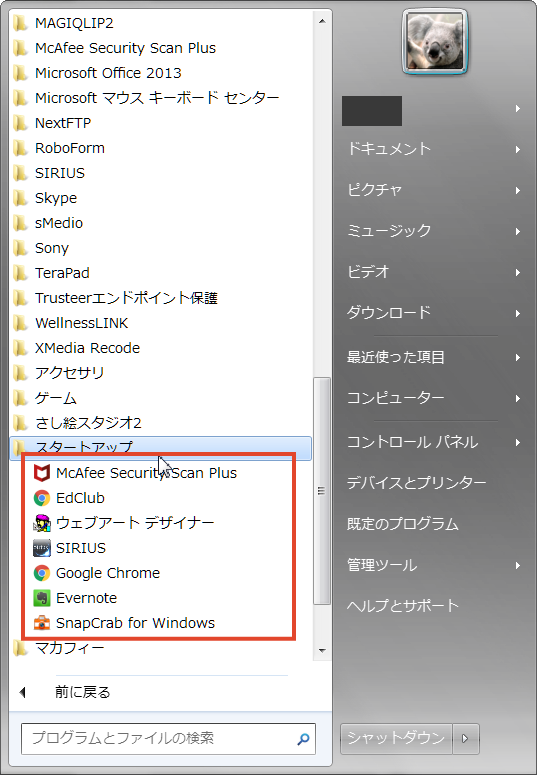
わずかな時間ですが起動と同時に時間短縮ができます。少しの時間も無駄にしない意識が大事だと思いました。


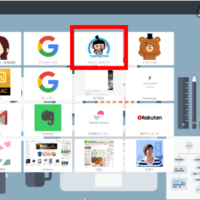
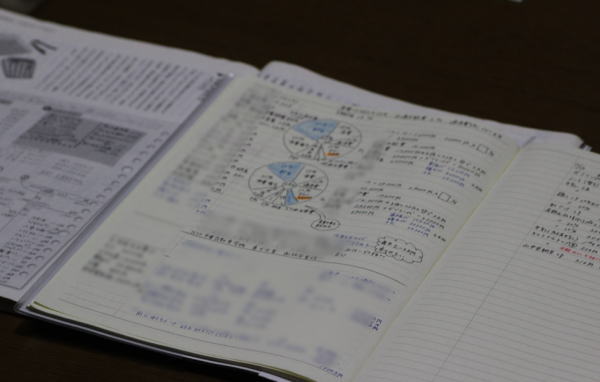



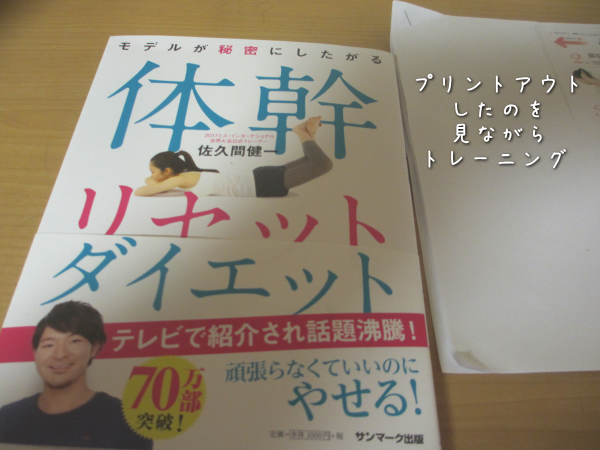

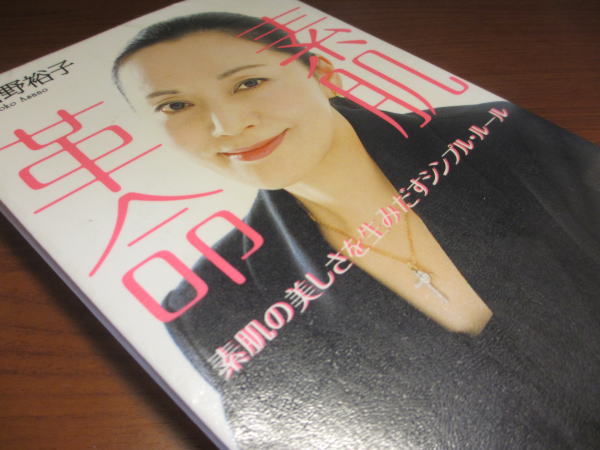










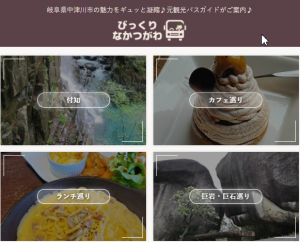

コメントを残す