トラックボールマウスを使い始めると普通のマウスに戻れない
トラックボールマウスを使い始めたのが2018年。毎日10時間以上酷使してきたせいか3年で寿命を迎えましたよ。チャタリングを起こすようになったので2021年、ロジクールのトラックボールマウスの上位版 ロジクールLogicool マウス MX ERGOに買い替えました。
まっコスパや耐久性が良かったのですm570t、m575などは、トラックボールマウスの中でも非常に優れたマウスだったと思っています。普通のマウスには戻れないですからね!!値段高いけど3年以上快適だったのでOKとします。
こんな狭い場所でも操作できるんですよ。ステキ。ボールをコロコロ転がすスペースさえあれば良いのですから。

目次
ロジクールマウスm570tを便利に使うSetPoint
ロジクールのトラックボールマウスを購入したら、最初に設定したいのが拡張ボタンです。
LogicoolのSetPoint(セットポイント)をダウンロードしPCにインストールすれば簡単に自分仕様にカスタマイズできます。元々m570t の拡張ボタンは、デフォルト設定で「右クリック」「左クリック」「戻る」「進む」「スクロールホイール」の5つのボタンに割り当てられています。
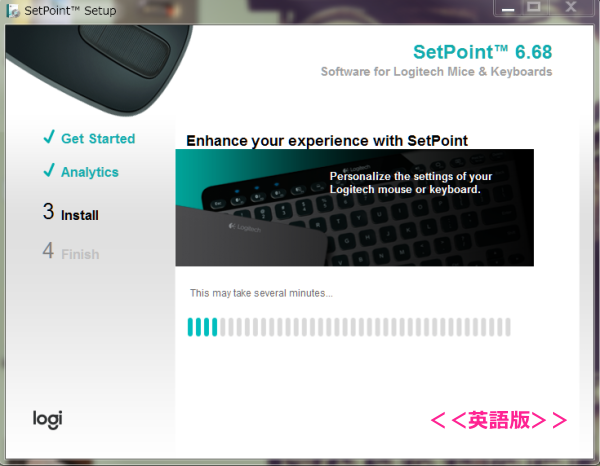

どこかで間違えたようで私は、英語版?をインストールしてしまいました。英語版をアンインストールして新しいものをインストールしたら見慣れた日本語が表示されましたよ。ホッ♡
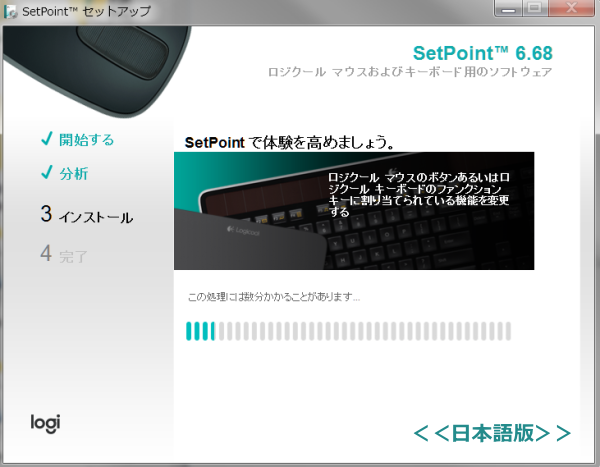
「ショートカット何それ?」「拡張ボタン??」「キーストロークの割り当て・・何それ??」「スクロールホイール何だソレ?」と「拡張ボタンって何?」知らないボタンは使わなくても良いか?というレベルでしたがトラックボールマウスは最初の設定だけでスゴク使いやすくなります。

5本指に例えると「お父さん指」のお父さんがお仕事をして「お母さん指」お母さんが料理を作って掃除をして子育てをする。
でも、家庭によっては逆のほうが上手くいくことありますよね?お父さんとお母さんそれぞれの役割を決めて変えてしまうのです。
拡張ボタンの割り当てとは、それぞれのボタンに役割を与えることで自分だけが使いやすい自分仕様のマウスになるのです。

操作がしにくい機能を割り当てる
トラックボールマウスを使い始めたころには「やりにくい」「操作しにくい」「操作が面倒」と思ったのがページの上下スクロールでした。トラックボールマウスを使いはじめたばかりだったので一発でスクロールできないかな?と思いページアップ、ページダウンのショートカットを割り当てみました。
最初に私が行ったトラックボールマウスの設定
私が最初に行ったトラックボールマウスの設定は、デフォルトボタンの左クリック、右クリックは変えずに上スクロールと下スクロールを割り当てることでした。

デフォルト設定は、上のボタンが進む。下のボタンが戻るになっています。上のボタンにPageUP(上にスクロール) を割り当て下のボタンにPageDown(下にスクロール)を割り当てました。そして中央の真ん中ボタンには、ページ内検索(Ctrl+F)を割り当てたんですね。

自分が使いやすいようカスタマイズは、いつでも変更できます。
自分がよく使うショートカットキーを割り当てると使いやすくなるんですよ。ページスクロールをするとき上下の矢印がついているので間違えにくく我ながら最高の設定に酔いしれました。笑。使っているうちに「戻るボタン」の頻度も高いよな・・と思い拡張ボタンいくつもついてればいいのに!と思ったほどです。
マウスの中央真ん中のボタンはスクロールホイールボタン
真ん中の中央ボタンの正式名は、ホイールボタン(スクロールホイールボタン)といい普通のマウスにもついています。

名前の通りページをスクロールするためのボタンです。(知らなかったw)。スクロールボタン(ホイールボタン)は、動かすと歯車が回って引っかかっているようなゴロゴロ感があります。
最初はスクロールボタンから、ページ内検索を割り当てたのですが・・最後は結局スクロールボタンとして使っていましたね。
Logicoolワイヤレストラックボールマウスm570t私の設定
拡張ボタンの使い方は、本当に自由自在なので使いやすいようにカスタマイズしてみてください。
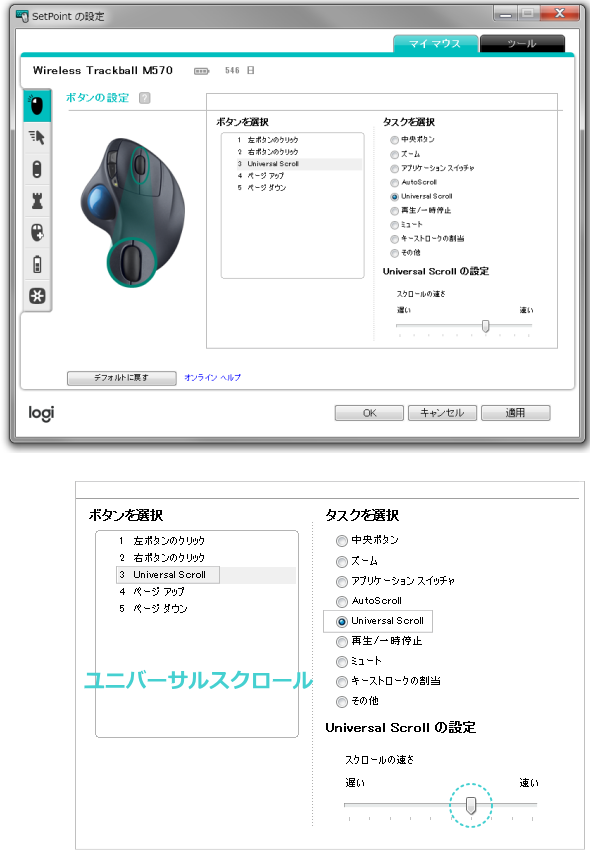
設定を開くとUniversal Scroll(ユニバーサルスクロール)とAutoScroll(オートスクロール)があります。オートスクロールは、マウスを動かした方向にスクロールし続けます。ユニバーサルスクロールは、マウスポインタの位置が固定され、マウスを動かした方にスクロールします。

Universal Scroll(ユニバーサルスクロール)を割り当てマウスジェスチャーをインストールすれば縦横(水平)スクロールでワイド液晶モニタや2画面3画面のデュアルモニターの行き来が楽になります。
右クリックと左クリックは、左右ボタンの切り替えしかできません。特にこだわりがなければデフォルトのままでいいと思います。ボタンの切り替えにチェックを入れると左右入れ替わります。
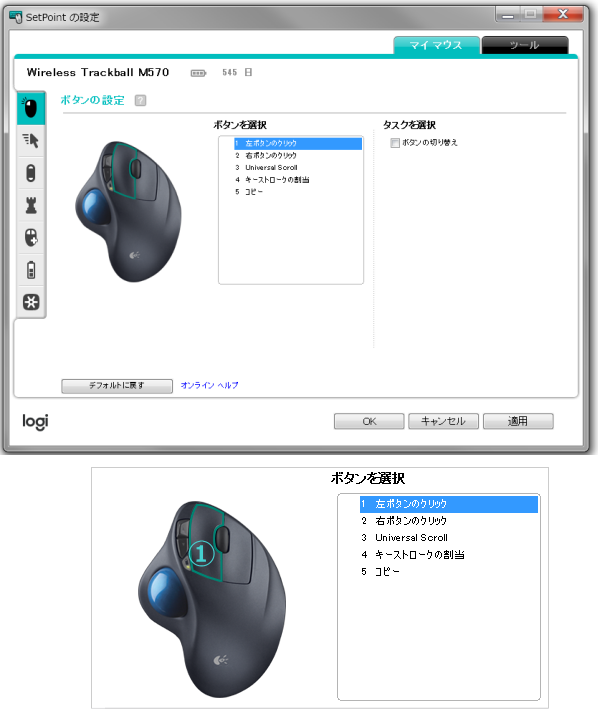
1番のボタンは、右クリック。2番のボタンには左クリック。
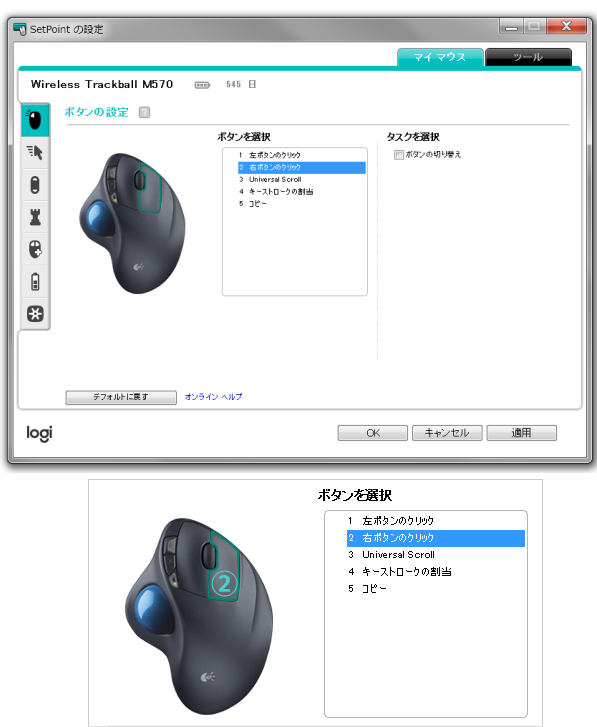
奥の押しにくい4番のボタンには、戻る(Backspaceキー)を割り当てました。Chromeの場合、Backspaceキーでは、マウスが反応しないので
理屈が分からないまま、コイツ→Go Back With Backspaceを追加しました。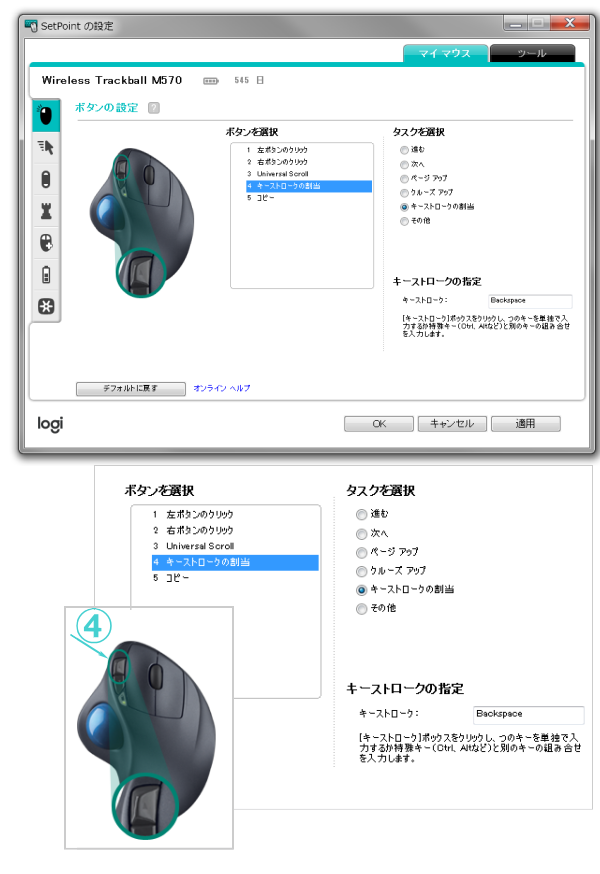
5番のボタンには「コピー」を割り当ました。カスタマイズしだいで使い勝手が良くなります。
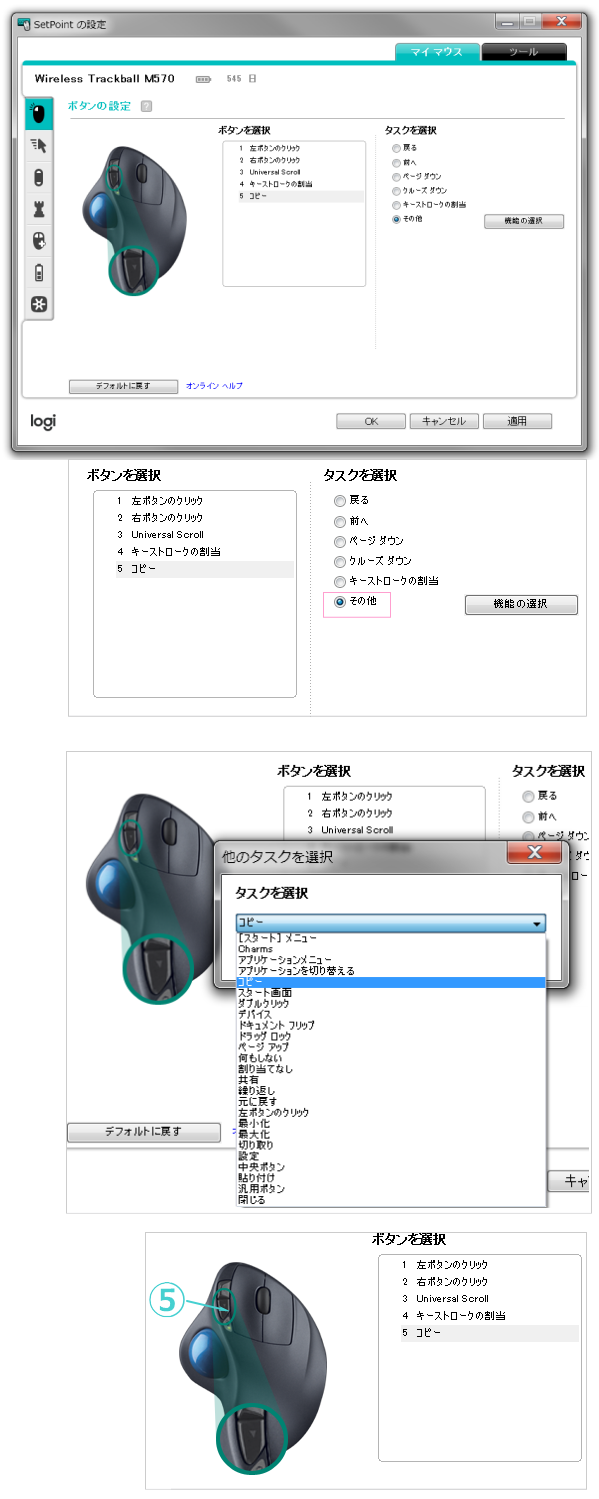
右クリックも左クリックもデフォルト設定のまま。スクロールホイールボタンもデフォルト設定のままにしました。ホイールボタンは、スクロールボタンとして活用しています。

拡張ボタン(4)は「戻る」拡張ボタン(5)に「コピー」を割り当てました。コピーは、よく使うので便利になりました
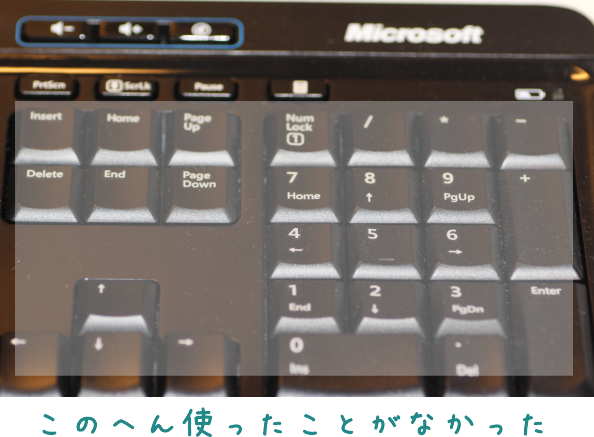
数字のテンキーは使ったことがなかったけど、PageUpやPageDownってキーもあったんですね。今回初めて知りました!

PageUpを押すと上にスクロールしPageDownを押すと下にスクロールするんですね。ホイールボタン使わなくてもこっちを使ってもいいってことですね。パソコン歴10年目にして初めて知ることばかりでちょっと恥ずかしい
トラックボールマウスは、本体を動かしません。青いボールをコロコロできて右クリックと左クリックができる空間さえ確保できれば、狭い場所や布団の上、膝の上でも操作ができます。

パソコン歴は10年といってもネットサーフィン歴10年で、「勘」+「自己流」。専門的な知識は、皆無です。キーボード操作も10年目にして初めてホームポジションを覚えたぐらいですからね。トラックボールマウスですがただコロコロ転がしてるだけではなく思いのほか高機能で良かったです。









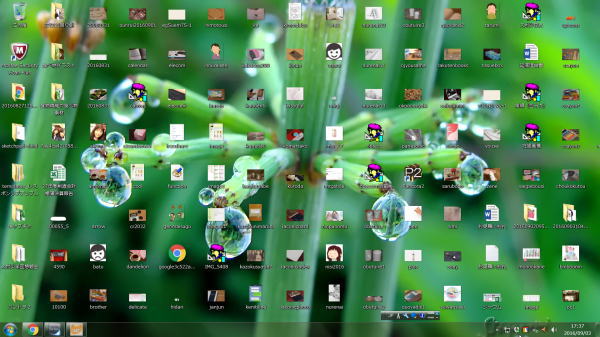
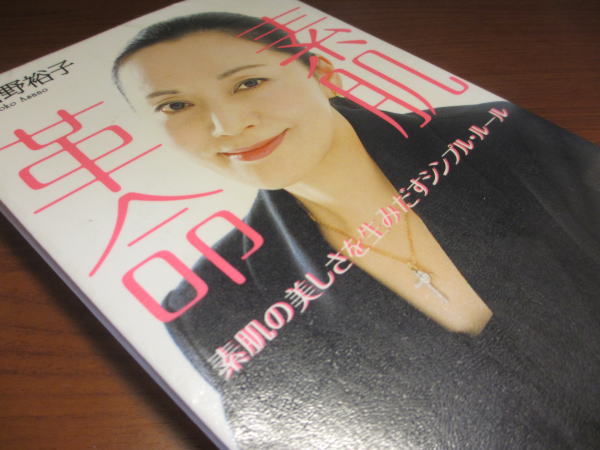
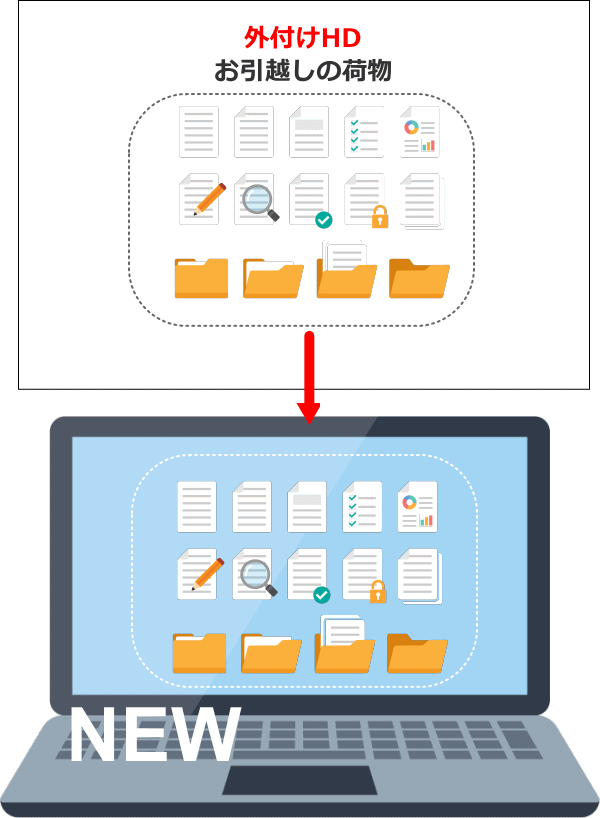









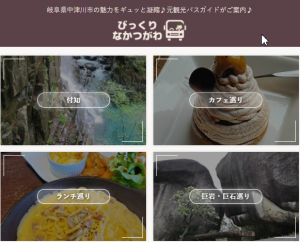

今思うと偏見甚だしいけどトラックボールマウスを使う人=ゲーマー・男性・PC操作に長けている上級者。女性の私には使いこなせないって思ってた