Wacomのペンタブついに購入ボタンを押しました。2019年5月に登場したばかりのIntuos PRO Smallも候補にあげていたので最後はIntuos PRO SmallとIntuos Mediumの戦いでした。笑。決めるまでにさんざん迷いましたが最終的にIntuos PRO にはCLIP STUDIO PAINT PROが付いていないという理由で初心者にも優しいIntuos Medium( CTL-6100WL)に決めました。


タブレットを取り出すと、ペンとケーブルが隠れています。14年前とタブレットは重さ1.5キロあったそうです。「重いっ」記憶があります。SサイズのCTL-4100は230g。CTL-4100WLは250g。私が購入したMサイズのCTL-6100WLは410g。軽く感じるわけです。厚みもペラペラです。Intuos Smallは、小さくて使いにくいということだったので却下。Intuos Mediumには、ワイヤレス無しとワイヤレスあり当然ワイヤレスありの方が値段が高いのですが、PC周りはスッキリさせたい派なのでワイヤレス付きにしました。
ペンタブをつなぐUSBポート
ペンタブ購入でまたまたUSB端子足りない問題勃発中です。笑。USBハブには2種類あって「バスパワー」と「セルフパワー」があります。USBハブにつなぐことができるのが、バスパワーの方。マウス、テンキー、USBフラッシュメモリ、ゲームパッドなどはUSBハブにつなぐことができます。プリンタ・スキャナ、外付けHDDなどはバスパワー式のUSBハブでは電力不足になります。ACアダプタ付きセルフパワーUSBハブが必要となります。

Wacomの質問ページには、パソコン本体のUSBポートに挿し込んでくださいと書いてあります。
しかしUSBポート全部使い切っているので電話でUSBハブではダメですか?と問い合わせたところ、USBハブだと認識するときとしないときがあるのでパソコン本体のUSBポート推奨です、とのことでした。
Wacomペンタブが届いたら最初にすること
Wacomペンタブが届いたら最初に3つのことを済ませておきます。
- ドライバのダウンロード
- ワコムIDの作成
- 製品登録(初回にUSB接続すれば自動登録完了)
【ワコムID作成について】Wacom公式サイトのWacom IDのページにこちらからアクセスします。すでにアカウントがある場合、ログインします。お持ちでない場合、新しくWacomIDを作成します。FacebookなどのアカウントでもWacomIDが作成できるようですが私は新規に作成しました。必要なのはメールアドレス(gmailなど)とパスワードです。パスワードは、8桁英数字+記号。登録したメールにWacomからメールが届きクリックしたら登録完了となります。
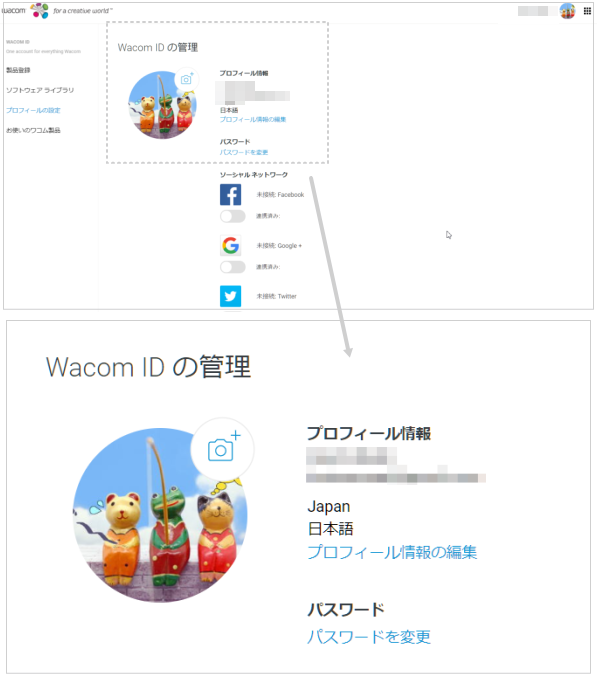
ワコムIDなどのパスワードとシリアルナンバーは忘れないようにメモしておいてくださいね♪
【製品登録について】製品登録が分かりにくかったという声多数でタブレットドライバをインストール→ワコム本体をUSBポートに接続すれば自動的に製品登録が完了するよう改善されていました。
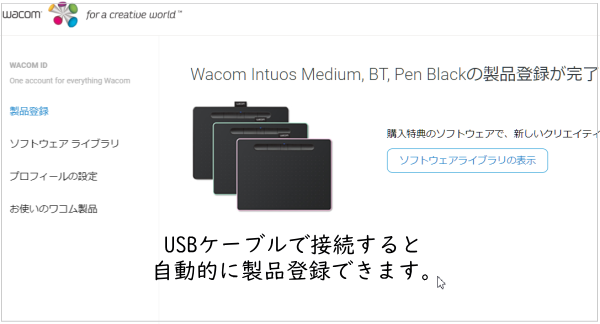
手順を前後したため製品登録されているのか分からなかたったので、自分のシリアルナンバーを確認しました。シリアルナンバーは、箱の内側のバーコードに記載されています。またWacom Intuos本体裏面にも書いてあります。

照明と細かい文字は50代の私には認識不可能。黒背景に黒に近い灰色なのだと思います。オシャレですが見えにくいんですね。製品登録のパスワードやシリアルナンバーなどは、シールワープロで背面にペタペタ貼っています。ちなみにシリアルナンバーは、S/N と書いてある後の10桁~11桁番号になります。S/Nは、シリアルナンバーの略なんですね。
【タブレットドライバのダウンロードについて】
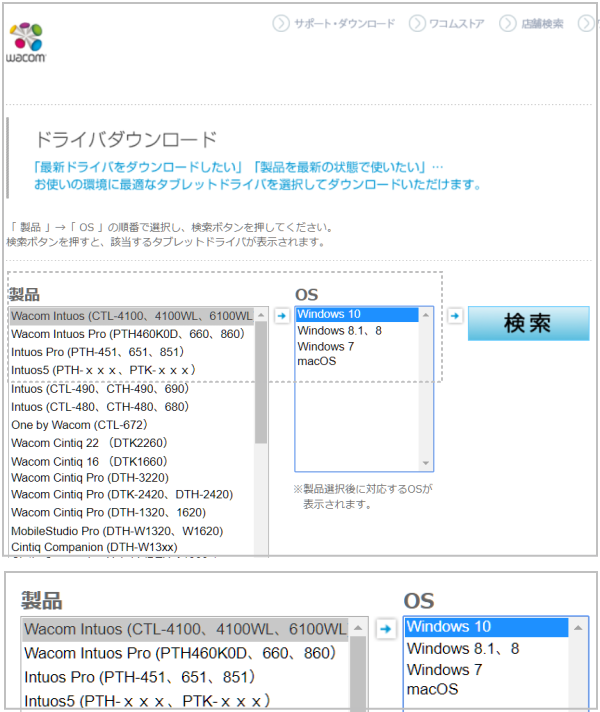
ドライバのダウンロードは、「ワコムドライバダウンロード 」から出来ます。型式(製品名)とOSを選択します。私の場合はWacom Intuos (CTL-6100WL)を選択、OSでWindows10を選択。タブレットドライバのダウンロードページに進みました。最初は、何か意味がわかりにくいですがペンタブを使う前に必要なインストールです。初回だけです。ダウンロードページにむかうと「タブレットドライバ Windows V6.?.??-???みたいな数字が書いてありますが、最新のものを選びます。
【タブレットドライバが応答していません と出る場合】
パソコンを再起動させます。それでもダメならUSBポートからUSBケーブルを抜いた状態で[ワコムタブレット]-[ワコムタブレット設定ファイルユーティリティ]を削除します。改善しない場合、タブレットドライバをアンインストールして最新のドライバをインストールします。
【使いたいソフトウェアのダウンロード】購入したIntuos Medium ではソフトウェアを3つまでダウンロード可能になっていました。お絵かきに使うソフトはCLIP STUDIO PAINT PROです♪
- CLIP STUDIO PAINT PRO(2年ライセンス)=9180円相当=スケッチ
- Corel Painter Essentials 6 (64bitOS専用)=8424円相当=写真加工
- Corel AfterShot3 (64bitOS専用)=7409円相当=イラスト&マンガ
【ペンタブレットのモデル名(型番)シリアル番号について】モデル名(型番)Model の右側にアルファベット大文字-(ハイフン)英数字、CTL-6100WL→これは型番。続く英数字がシリアル番号です。(9~10桁)シリアルコードは、本体の裏面と箱の内側のバーコードに記載されています。シリアルナンバー=シリアルコード=マイデパイス=デパイスコードなど呼び名が違うので混乱しました。
【ワコムタブレットのプロパティについて】Windows10の場合、Windowsの「スタート」ボタン>ワコムタブレット>ワコムタブレットのプロパティを選択します。細かい設定は、ワコムタブレットのプロパティを開いて行います。ただデフォルトのままでも良い方はいじらなくても大丈夫です。初回に設定を済ませておくと自分仕様になり使いやすくなります。
CLIP STUDIO PAINT PROのインストール

【CLIP STUDIO PAINT PRO2年ライセンスについて】上のワケのわからない?WacomID登録を済ますと、お絵かきソフト クリスタ(CLIP STUDIO PAINT PRO)がダウンロードできます。CLIP STUDIO PAINT PROを選択しダウンロード後、インストーラの開始。クリスタ(CLIP STUDIO PAINT PRO)のシリアルナンバーを入力します。クリスタのシリアルナンバーはWacomのマイ・アカウントページに記載されています。シリアルナンバーを入力しないと体験版として起動するのでご注意ください。
【CLIP STUDIO PAINT PROバンドル版について】CLIP STUDIO PAINT PROはダウンロードした日から2年となります。
【色について】色は、黒色にしました。カラーは、他にピスタチオグリーンとベリーピンクがありましたが、どっちの色も好みではなかったのでシンプルなブラックにしました。お好みの色をどうぞ。w
【サイズについて】ネット情報でSよりMという声が多くMにしました。 旧モデルと比べると本体のサイズはコンパクトになり描くスペースは広がっています。私は、23インチワイドの液晶ディスプレイのせいか、ワンサイズ大きいものを買えば良かったとも思いました。とはいうもののパソコンデスクのスペースの加減もあるのでMサイズが無難です。
旧モデルと比べると本体のサイズはコンパクトになり描くスペースは広がっています。私は、23インチワイドの液晶ディスプレイのせいか、ワンサイズ大きいものを買えば良かったとも思いました。とはいうもののパソコンデスクのスペースの加減もあるのでMサイズが無難です。
【重さについて】昔、使っていたFAVOはものすごく重くて、使うたびによっこらしょと持ち上げていた記憶があります。重いと出すのが面倒になりますが、今のペンタブ感動的な軽さと薄さです。これなら気軽に描けます。
【筆圧レベルについて】4096もあるんですね。っていうか14年前の筆圧レベルが512だったと知らずに使っていました。旧モデルのintuosの筆圧は2048、Proが4096だったので新型intuosは、intuos Proに限りなく近いペンタブです。
【ペン先の消耗度について】まだ使い始めなのでよく分かりませんが、FAVOの替芯も使わなかったぐらいなので、消耗するぐらい描くつもり。ペンタブの板面?がザラザラしているので早く減りそうな雰囲気です。
【ワイヤレスについて】他の機器と同様でワイヤレス接続に手こずりワイヤレス接続できずUSBケーブル接続にしていました。Bluetoothのペアがうまく行かないのは、Bluetoothのペアリングの問題だけです。旧モデルは無線キットを別に買わなければいけなかったようなのでワイヤレス付きを買って正解だったと思いました。
【ペンを置く場所】前に使っていたFAVOにはペン立て(ペンスタンド)がついていました。ペン立ての代わりに?ペンタブ前面の溝にペンを置くようです。でも薄いトレイなのでペンを置くようで失くす可能性大です。昔と比べるとパソコン周りも広くなりキレイになッタ者の行方不明になると困るので100均の歯ブラシスタンドをペンスタンドにしました。
【替芯について】替芯はペン本体に収納されています。失くす心配はありません。
【ペンについてWacom Pen 4K (LP1100K)】ペンタブのペンが行方不明になったり、反応しなくなった場合、単品で購入します。FAVOを購入したときは、失くす前提でスペアペンを買いましたが、高いペンです。紛失しないように気をつけたいです。ちなみにWacom Intuos Medium ワイヤレス (CTL-6100WL/K0、E0、P0)に対応する専用ペンは、Wacom Pen 4K (LP1100K)。単体で購入しても替え芯が3本入っています。
【描き心地について】鉛筆モードなどペンのタイプを選び柔らかい描き心地と硬い描き心地を自分で調整することができます。描き心地は、悪くないですが板がザラザラしているのが気になります。
【マニュアルについて】マニュアルは添付されていません。オンラインマニュアルのみです。
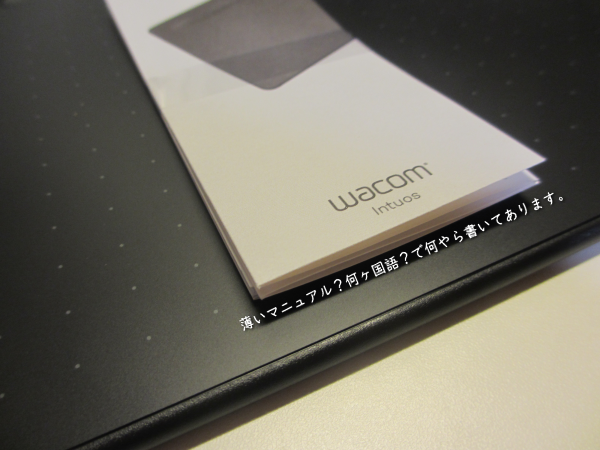
パソコン初心者用に紙マニュアルが無いのは、不親切といえば不親切。

冊子や最初の手順の解説が入っていれば説明を読みながら操作ができるます。WacomペンタブでもIntuosシリーズは、初心者入門者向きですがPC初心者には、やや不親切。最低限の説明書があると操作の手順が分かりやすいと思いました♪ペンタブ用のドライバのダウンロードも製品登録もオンラインもソフトウェアのダウンロードもWebで済ませるためにマニュアルがあると余計ややこしくなるかもしれませんしweb上の画面の指示に従っていけばなんとかなるのでご安心を。シリアルナンバー、製品登録などWacomのマイアカウントページで確認できるようになっています。
Wacom Intuos Medium ワイヤレス ブラックWACOM Wacom Intuos Medium ワイヤレス ブラック/ペンタブレット CTL-6100WL/K0
【お絵かきするために必要なソフト】
WacomのペンタブIntuos Medium ( CTL-6100WL)を買うと3つの付属ソフトウェアがついてきます。3つともダウンロード可能です。値段は下に書いていますが単体で買うとお高いソフトです。お絵かきするために必要なソフトはCLIP STUDIO PAINT PROだけです。ソフトが付いていないペンタブの場合、無料のGIMP2をインストールするか、単体でSAI(5.400円相当)を別に用意します。
- CLIP STUDIO PAINT PRO(2年ライセンス)=9.180円相当=スケッチ
- Corel Painter Essentials 6(64bitOS専用)=8.424円相当=写真加工
- Corel AfterShot Pro 3=7.409円相当=イラスト&マンガ

























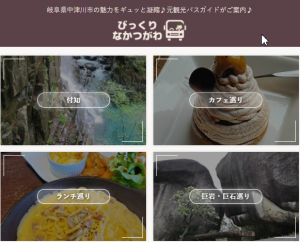

バスパワーのUSBハブでも認識しましたが不安定になるのも困るので、セルフパワーのUSBハブを買い求め、そこに挿し込んでいます。