新しく買い替えたパソコンが届きました。パソコンを新しくする前に元のデータを移行(引き継ぎ)で混乱するのですが引っ越し作業と同じです。
必要な荷物をひとまとめにしておいて引越し先で荷物を広げるみたいなイメージ。
とはいえ整理整頓が苦手な私。とっ散らかったデータを再確認する上で必要な作業です。
パソコン買い替え時の備忘録としてデータ移行の方法をまとめてみました。ちなみに私のバックアップ先は全て外付けのHDD。写真動画も保存できる大容量が安心です。
目次
古いパソコンのデータをバックアップ
手順としては、新しいパソコンを導入前に古いパソコンの必要なデーターを保存するだけ♪整理整頓し直すのは、不要なガラクタを引っ越し先(新しいパソコン)に持っていくと荷物が増えるからです。
私は、外付けのハードディスクに「バックアップ」という名前でフォルダを作っています。そこに必要なものを保存しています。

また外付けのハードディスクも長いあいだ使っていると破損することもあるので同じものを二重三重に保存しています。

① Bookmarkの整理
クローム(Chrome)はブックマークマネージャーでお気に入りを管理できるのですが私はブックマークバーにフォルダーを作り分類しています。
例えば便利ツール、画像・素材、SEO分析、検索KW、西ちゃん作成(過去に作ったサイトなど)、参考サイト、ASP、サーバーなどです。
カテゴリーで分けることでぐっちゃぐちゃになるのを防げます。過去のお気に入りページが既に興味が無いページ、リンク切れのページ、閲覧頻度が少ないページは削除します。

面倒だけど・・お気に入り(Bookmark)の整理をしておこう
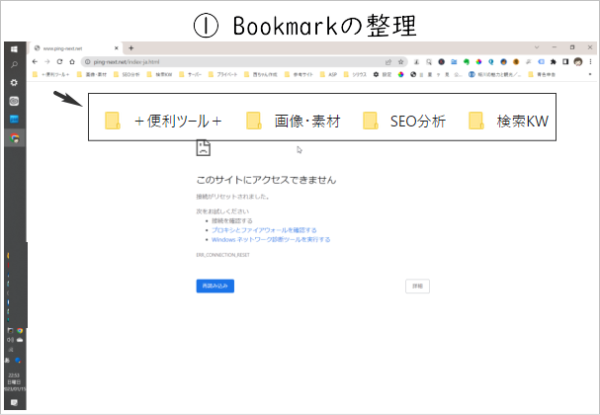
② 単語登録のバックアップ
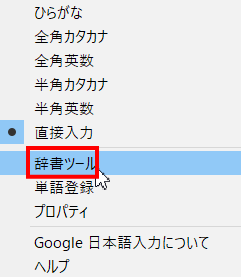
Google日本語入力で単語登録を行っている場合、バックアップしておきます。タスクトレイのGoogle日本語入力を右クリック、辞書ツールを選択。
辞書一覧の中からバックアップしたい辞書を右クリックし「この辞書をエクスポート」外付けのハードディスクなどに任意の名前を付けて(google-ime-export.txt)保存します。
複数の辞書を作っている人は、辞書がいくつかあらわれます。私は1つだけなので保存する辞書を選択してエクスポートします。エクスポート先は、外付けのハードディスクです。
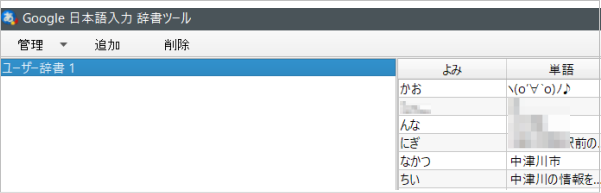
③ グーグルChromeパスワード
パソコンでChromeを開きます。【設定】から【自動入力】
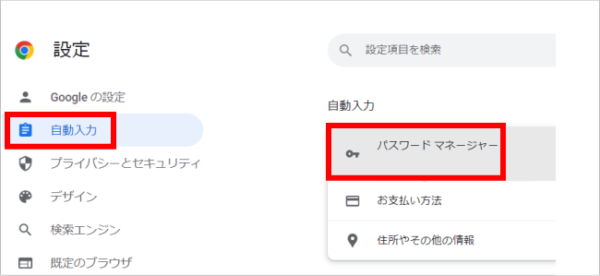
パスワードマネージャーにアクセスしたら設定(歯車のアイコン)を選択。パスワードをエクスポートします。
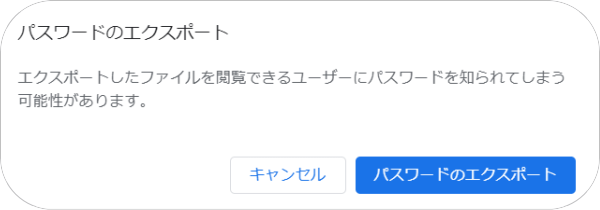
PINを求められたらWindowsのパスワードを入力します。
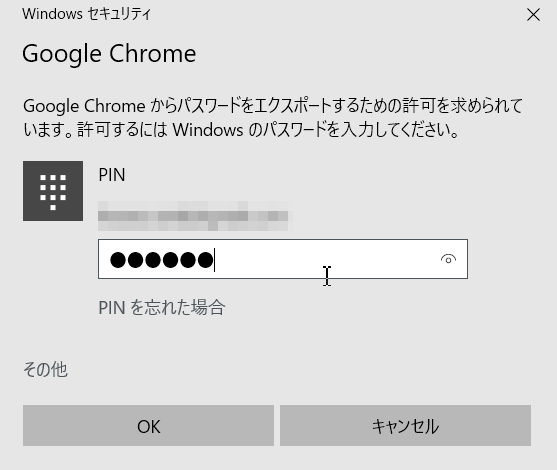
④ 弥生青色申告の登録番号、お客様番号の確認
弥生青色申告の登録番号、お客様番号の確認をしておきます。調べ方は、以下のとおりです。
- 弥生製品の登録番号とお客様番号の
- デスクトップの弥生マイポータルのアイコンをダブルクリックして「弥生マイポータルを起動する
- 「やよいの青色申告」メニューの「サポートツール」から「バージョン情報」を選択すると弥生製品登録番号とお客様番号が表示される
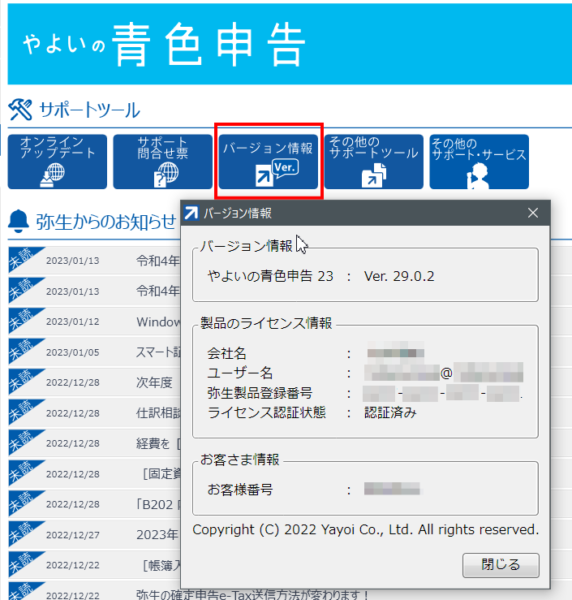
毎回パソコンを買い替えるタイミングは1月。青色申告を終わらせてからパソコンを移行しようと思うと焦ります。現在使っているのは弥生の青色申告22→23。

青色申告を終わらせなきゃ~~めっちゃ焦る~~
⑤ CLIP STUDIO PAINTの引き継ぎ
パソコンを買い替えた場合のデータ移行引き継ぎの方法は以下のとおりです。
- CLIP STUDIO PAINTを最新版にアップデートする
- クラウドサービスで移行(雲のマークがクラウド)
- ※設定フォルダのコピーによる移行も可能
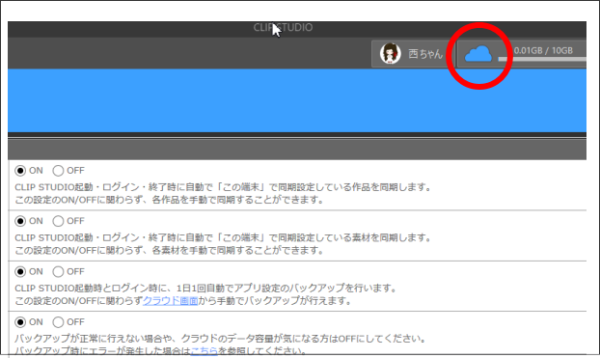
全てONにしておいたほうがONにしておいたほうが安心なのかも。
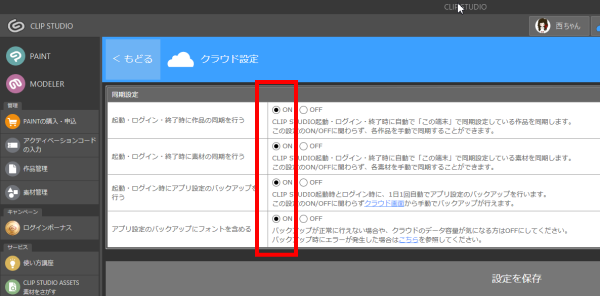
古いパソコンに入っているCLIP STUDIO ASSETSからダウンロードした素材は、新しいパソコンでCLIP STUDIOにログインしてから素材を再ダウンロードします。
いますぐバックアップを行ないます。
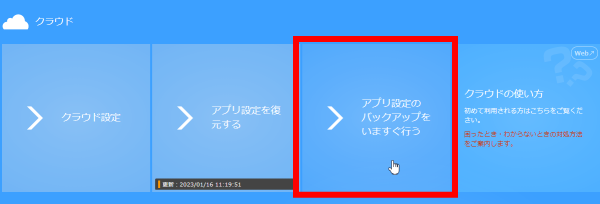
以下のような画面で、パックアップの進捗状況が確認できます。
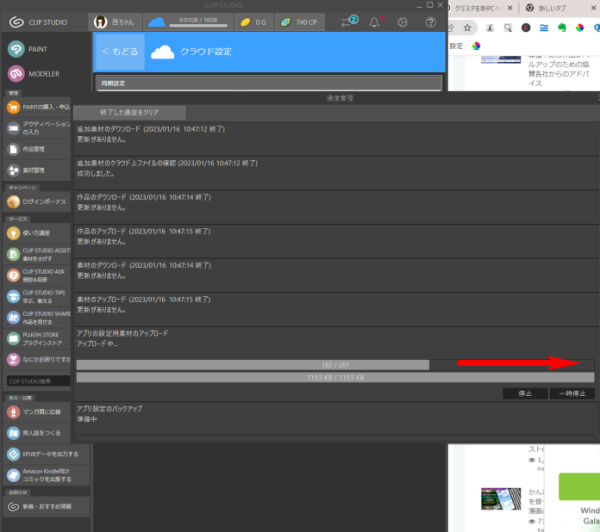
バックアップが成功しました。
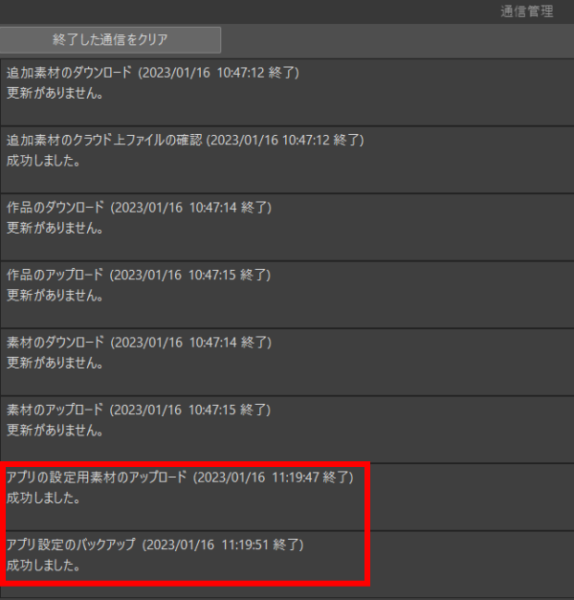
CLIP STUDIO PAINTは、ちょうどログインボーナスをもらったばかり!消失したら悲しすぎます。
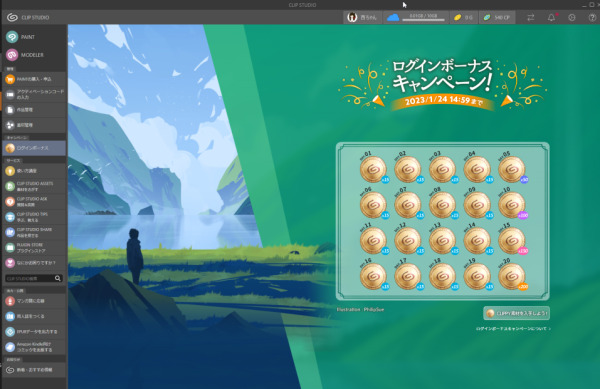
WindowsからMac、MacからWindowsなど別のOSに移動すると不具合が生じる場合があります。「クラウドサービスの使い方」→「3.異なるデバイスに設定を引き継ぐ」→「6.素材管理画面の使い方」を参考にします。

クラウドサービスにバックアップ、復元するのが確実。
パソコンが新しくなる前に古いパソコンで創作応援サイト「CLIP STUDIO」にログイン、シリアルナンバーなどの確認をしておくと安心です。
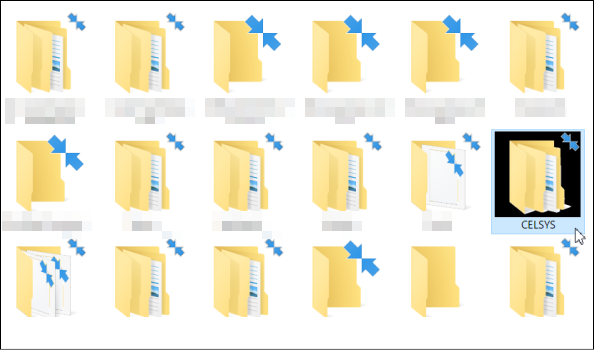
- 隠しフォルダである[CELSYS]を外付けHDDなどにコピーします。C:\Users\(ユーザー名)\AppData\Roaming\CELSYSUserData\CELSYS
- 新しいパソコンにCLIP STUDIO PAINTをインストールします。
- ライセンス認証をします。
⑥ Next FTPのパスワード
[オプション]→[システム]→[全設定をファイルにバックアップ]⑦ Evernote (エバーノート)
Evernote (エバーノート)は、パソコンが故障してもクラウド側に保存されているのでバックアップは不要です。クラウド側の不具合が無いとはいえないので必要な情報は定期的に保存しておきます。

Evernote (エバーノート)も値上がりするらしい。別サービスに移行することも考えておくといいですよね。
ノート数が少ないなら保存したいノートをエクスポートします。
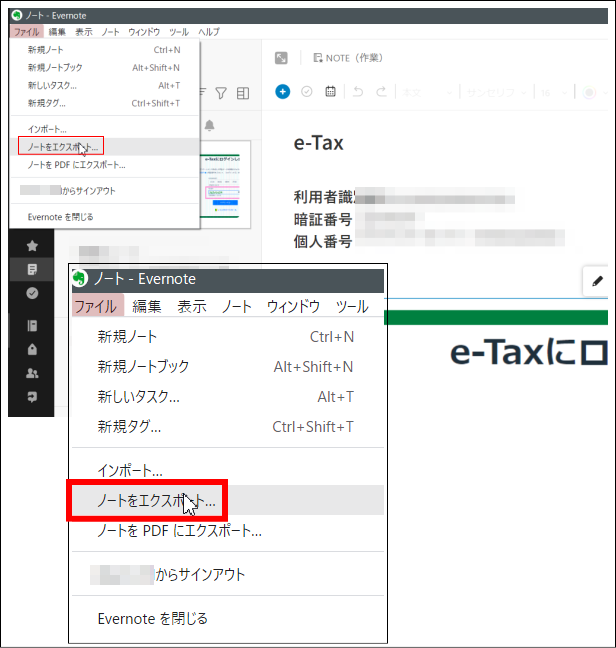
以前は、100ノート、200ノートを一括保存(エクスポート)できたのに2020年頃、1 回のエクスポート数が 50 個までとなったんですよね。複数回にノート数が多い人は、整理整頓しましょう。
全てを選択しても1回に保存できるノート数は50個までなんですね。

ノート数350もあったから、整理整頓して160に減らしたよ~!
2019年にバックアップしたときは150個まとめて保存できていたので不便に感じます。ただ350のノートを見直したら捨てても良いノートもたくさん見つかったのでゴミ箱にポイしながら整理整頓しました。
念のためバックアップ保存しましたが新しいパソコンにEvernote (エバーノート)をインストールして同じIDとパスワードでログインすればEvernote (エバーノート)にデータは残っています。
⑧ピクチャの写真の保存
ピクチャには、2020年、2021年、2022年、2023年と西暦ごとにフォルダを作っています。
毎年、写真や動画のデーターは増えていくので古いフォルダを外付けのハードディスクに移動させてピクチャに置くのは前年と今年のフォルダだけにしています。
西暦の付いたフォルダー内には、レビュー写真、西ちゃんブログ、作成画像、弥生(青色申告)など自分にとって必要なフォルダを作り分類します。
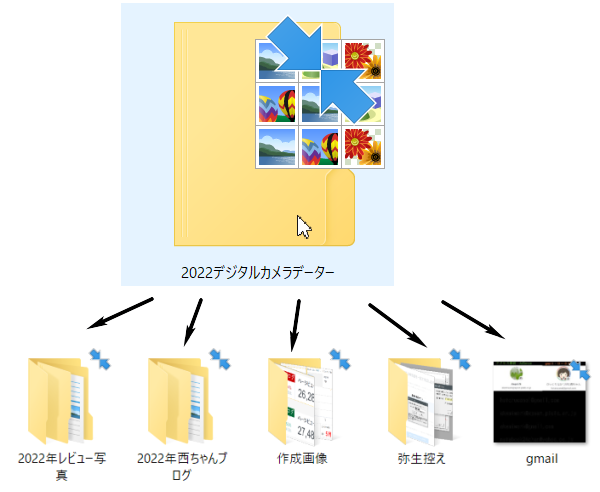
最近は、スマホ撮影が多いのでGoogleフォトに保存していますがピクチャーの中は、こんな感じに整理整頓しています。
⑨ Outlook(メールアカウントデータ移行)
⑩ デスクトップの整理
デスクトップにファオルやフォルダを置きがちの私。

忙しさにかまけて放置したらデスクトップいっぱいのファイル・・
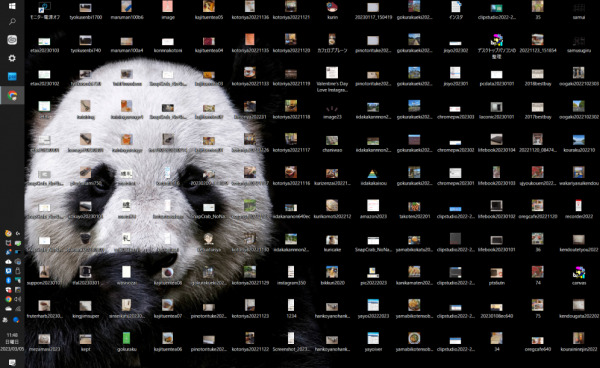
SnapCrab (キャプチャ)スクリーンショット撮影したとき画像の保存先をデスクトップにするとファイルが増える原因になるので詳細設定で保存先を変えておきます。
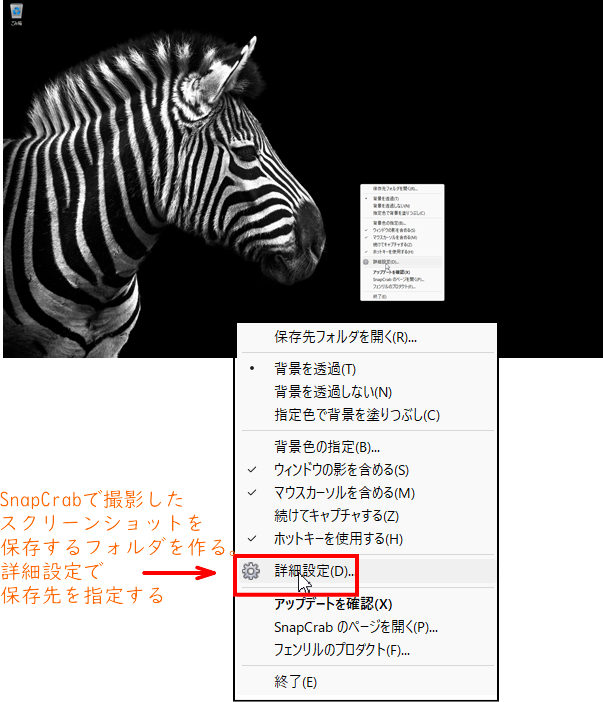
パソコンを新しくする前に整理整頓したらデスクトップに置くべきフォルダは、3つか4つでした。
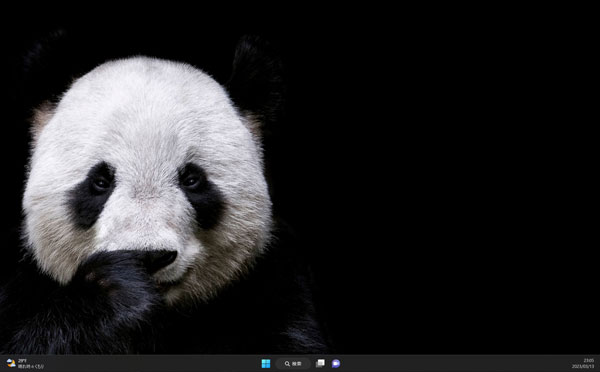
⑪ セキュリティソフトの確認
新しい富士通のパソコンには3年分のセキュリティソフト(マカフィー)が搭載されていました。3年後 更新期限が来たら1年版のマカフィーを利用するつもり。
※1月10日にパソコンが届きましたがパソコンを接続できたのが3月10日だったのでセキュリティの開始日は3月10日から3年後になっていました。
⑫ ログイン情報の確認
パソコンが新しくなるとログインし直さなければいけません。何回も間違えるとロックがかかるのでご注意を!アカウントにログインする際のメールアドレスパスワードなどの確認をします
- Microsoftアカウント
- Googleアカウント
- Yahoo ID
- Amazon
パソコンを新しくしたらデータを元に戻す
パソコンを新しくしたら必要なデータを元に戻す作業を行います。
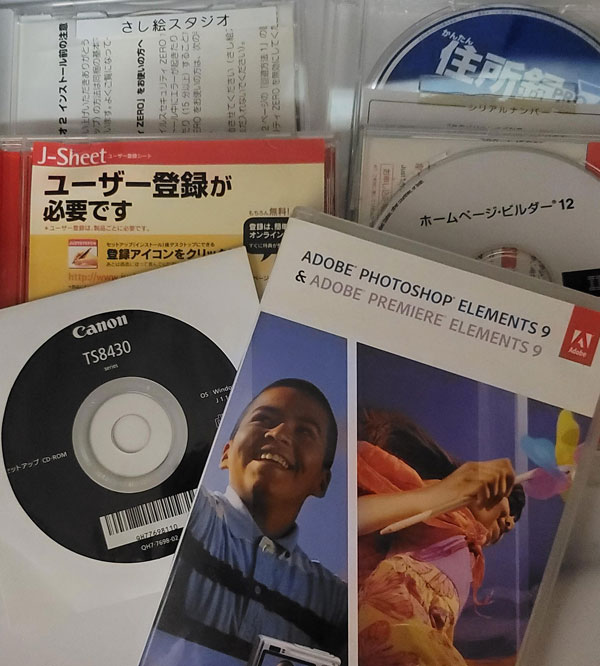
Windows10は、DVDドライブにCDを入れればインストールが始まったのにWindows11は、インストール出来なくて焦りました。DVD RWドライブを選択してからCDを入れたらようやくインストールが始まりました。
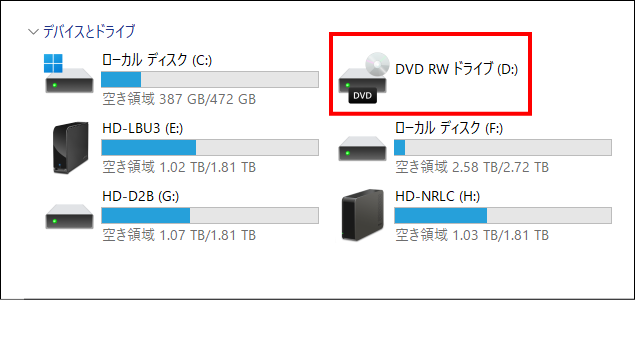
ドライバーは、WEBページでダウンロードして2007年から使い続けているホームページビルダーや2010年から使い続けているPhotoshopはCDからインストールしました。
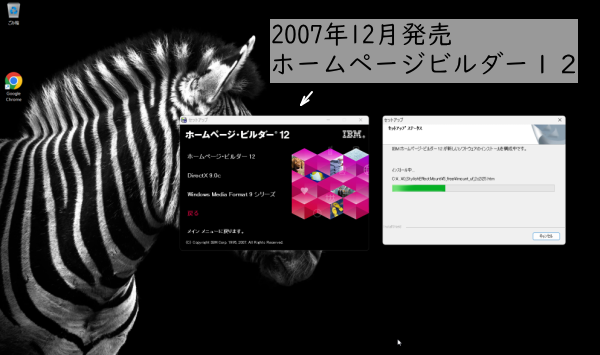
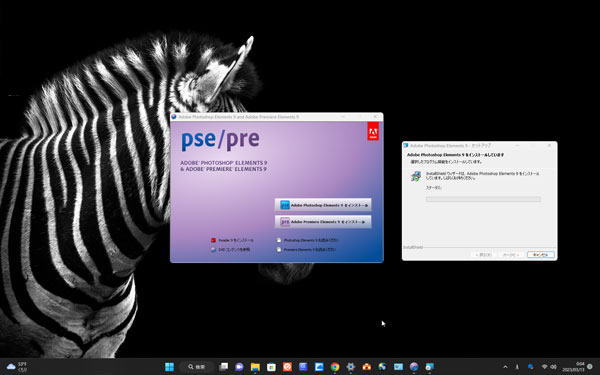
デスクトップの背景(スライドショー)、ロック画面の画像を設定する
デスクトップの背景(スライドショー)は、マイクロソフトから無料でインストールしたもので
全部で18枚の画像から成り立っていました。18枚のなかには蛇の写真もあったのでWindows11のテーマ画像が保存されているフォルダを探し出し不要な画像を削除します。隠しフォルダなのでエクスプロラーから検索で以下の太文字を入力するとアクセスできます。
%USERPROFILE%\AppData\Local\Microsoft\Windows\Themes
Themes フォルダ内の画像で残すもの捨てるものを選択します。


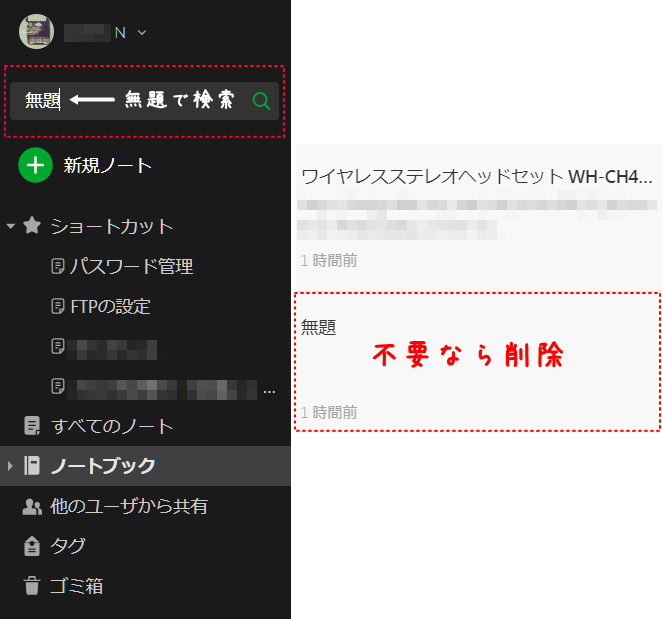





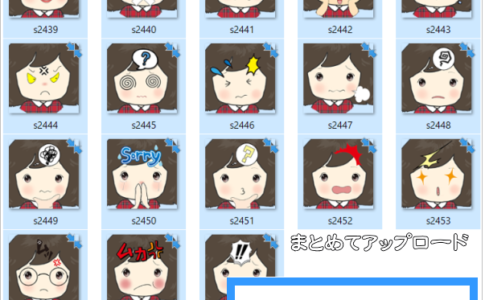
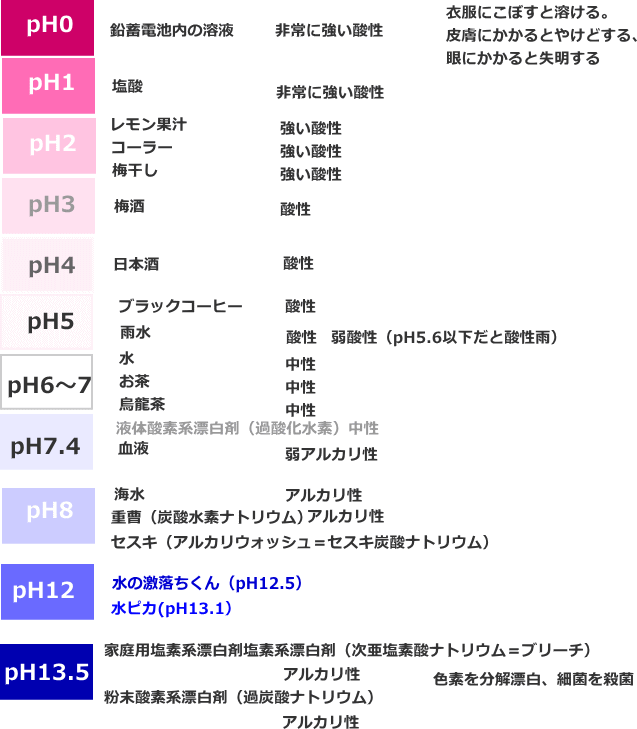











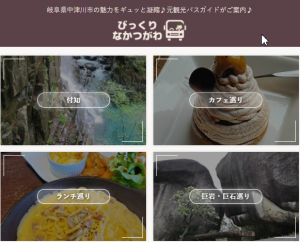

FMVには、転送ツール「パソコン乗換ガイド」を使えばスピーディですが引っ越し荷物は整理整頓しておきたいので時間はかかっても一つ一つ荷造りしています。