目次
- Windows7からWindows10に切り替える
- 古いPCのデータのバックアップ
- 必要なファイル(データ)だけをバックアップする
- インターネット接続
- 回復ドライブの作成
- Google Chromeのダウンロード、インストールする
- MicrosoftEdgeは勝手に入っているけど削除できない
- トラブル回避方法(ドライバをインストールすれば即解決!)
- スタートメニューの違いに慣れる
- 名前の変更に慣れる
- コントロールパネルはどこ?迷子者続出
- タイルの色、タイトルバーの色、タスクバーの色の変更
- 仮想デスクトップ何それ?
- クラウドのインストール
- セキュリテイソフトの引き継ぎ
- フリーソフトやソフトのインストール
- 不要なアプリ(プログラム)をお片付けする
- PowerShell
- 不要なアプリ(プログラム)をまとめて消す
- Windows10は習うより慣れろ
Windows7からWindows10に切り替える
古いパソコンWindows7から新しいパソコン(Windows10)に切り替えました。

デフォルトのままだと使いにくいWindows10ですが、慣れてしまえばWindows7には無い機能もあり便利なものなんですよ。
最初は慣れませんが、使いやすいように設定しておくと便利に使えます。
Windows10の「予習」をする
PCの扱いに慣れた人でも初日に手こずるのは、「予習」をしていないからです。予習をしずにいきなりWindows10を使い始めると使いたいものがどこにあるのか探せない、いつも使っている場所がどこにあるのか見当たらず「使いにくい」と感じるのです。
私は、前のパソコンもWindows7でWindows8が出てもWindows7を使い続けてきたので余計に不安に駆られました。最初に設定しておくと便利だったことを備忘録兼ねて記事にしました。
古いPCのデータのバックアップ
最初にやっておきたいのが。古いパソコンデータのバックアップです。
パソコンが新しくなったとき使うデータ(写真など)は、コピー→貼り付け(やドラッグで移動して)保存します。手動は時間がかかりますが1つ1つのデータを移動したりコピーすることで必要なデータを目視で確認しながら保存できます。
データは、USB3.1(Gen1)、3.0、2.0対応の外付けHDが転送速度が早く大容量保存が出来るので便利です。3TBと大容量のHDも随分お安く買えるようになったものです。
私は、2TB と3TB両方使っていますが・・昔より転送速度が速くなり大容量になっているので古いUSB2.0を処分して新しいのに買い替えるのもありかな・・と思っています。
外付けHDも寿命が無いわけではないので。

持ち運ぶ機会が多い人やノートパソコンやモバイルパソコンを使う人は、容量大きめで転送速度が速いTranscend USBメモリが便利です。

新しいパソコンになったとき無いと困るものといえば、単語登録した辞書、お気に入りブックマークなどです。これらも外付けHDにバックアップ(エクスポート)しておきます。
Windows7ではUSBケーブルでつないで写真と動画(ビデオ)を取り込んでいました

写真は、写真というフォルダを作り保存されていましたがビデオ動画を取り込んだはずなのに保存先が見つからず慌てました。スタートボタンを右クリック→エクスプローラ→Cドライブ→user→ユーザー名→マイビデオ→ココに保存されてました
必要なファイル(データ)だけをバックアップする
古いPCで使っていたデータで必要なものだけを、外付けHDやUSBメモリ(外部メディア)に保存します。
- GoogleChromeのお気に入りブックマークのエクスポート
- Chromeのパスワードのバックアップ
- Evernote (エバーノート)のバックアップ(クラウドなのであまり必要ないですけど)
- Google日本語入力(単語登録辞書ツール)のエクスポート
- NextFtpデータのエクスポート
- 弥生のデータ(バックアップ)保存
- ピクチャの写真、動画、スキャナ画像のバックアップ
- ドキュメントのファイルのバックアップ
- シリウス全サイトバックアップ→シリウスのライセンス再発行、
- ミュージックセンターのバックアップ
- 年賀状ソフトの住所録データのバックアップ
- メール(Thunderbirdエクスポート)の設定とバックアップ。コチラのページの解説がわかりやすいです。
インターネット接続
あらかじめ無線LANのアクセスポイント(ルータのパスワード、KEY 暗号化キー)の確認をしておき有線LANまたは、無線LANでインターネット接続します。私はデスクトップパソコンなので有線接続なので簡単です♪

ルーターのパスワードが書いてあるとこは、細かい文字で書いてあって見えないんですよね。小さくて見えづらいから写真撮影しておいて大きいサイズで印刷しています。
新しく買い替えたWi-Fiルーターは、QRコードを読み込めばスマホで確認できて便利。
回復ドライブの作成
万が一に備えて回復ドライブを作成します。パソコンに問題が生じた場合に必要になる回復ドライブは、パソコン購入後すぐに作成しておきます。32GB以上の「USBメモリ」や「外付けハードディスク」を用意します。
USBメモリでも外付けハードディスクどちらでも良いのですがカラを使用します。USBメモリなら1000円弱、安上がりで良いですよ♪
Windows7のサポート期間が終了するためやむを得ずWindows10を使和ざるを得ない・・状況ですがXPからVISTAにしたとき思った「なんだコレ使いにくいわ」が蘇ってきました。
慣れれば大丈夫ですし慣れるまでの辛抱です。Windows10は、Windows8より評判が良いのであきらめて慣れるのを待ちましょう。不明なことも検索すれば欲しい答えにたどりつきます。なるべく戸惑わずに移行するための準備が必要ですが「検索」するためのブラウザをインストールしましょう。
Google Chromeのダウンロード、インストールする
Windowsに搭載されるブラウザといえばIE(インターネットエクスプロラー)でしたがWindows10に標準搭載されているのが Microsoft Edge 。めちゃくちゃ使いにくいと評判ですw。使いにくい!Microsoft Edgeを起動しChrome ダウンロードで検索します。そしてChromeをダウンロード、同意してインストールを完了させます。Chromeは既定のブラウザに設定しておくと便利です。既定のブラウザにするためには「Windowsの設定を開く」をクリックして既定のブラウザの中からGoogleChromeを選ぶだけです。インターネットを閲覧するブラウザってたくさんあるんですよ♪

2000年当時は、みんなIEだったような・・
一昔前までは殆どの人がIEを使っていましたがアフィリエイターの間でタブブラウザが便利とSleipnirが話題になり私も一時的に使っていたことがあります。
FirefoxやOperaも使ってみましたが相性の問題もありますよね。ここ数年はChrome一択。IE(Internet Explorer)でも1年に2回ぐらいは、閲覧しますが、もはや要らないレベルです。
Windows10では、Internet Explorerはとっととアンインストール。Microsoft Edgeは削除できないので既定のブラウザをChromeなどに設定します
MicrosoftEdgeは勝手に入っているけど削除できない
2019年1月現在日本人が使っているブラウザの割合は1位Chrome(54.95%)、2位IE(14.13%)、3位Safari(13.36%)4位Firefox(8.83%)、5位Microsoft Edge(6.22%)です。2018年と比較してもChromeは順調に増加。Microsoft Edgeは微動だにしていません。

Windows10にもれなくついてくる上、アンインストールもできないくせにシェアが伸びないって、どういうことなんでしょう。笑。
IEユーザーも減少しておりChrome時代渡来です。Chromeは高速表示で使い勝手が良いですし拡張機能(アドオン)が豊富なこと、スマホやタブレットと同期できる点も便利です。検索しやすいブラウザをサクっとインストールします。
トラブル回避方法(ドライバをインストールすれば即解決!)
ドライバがWindows7用のままで不具合が起こりそうなのがワイヤレスで動いていたプリンター、マウス、ステレオ、 ヘッドホンなどです。
ドライバが古いと認識しないので、Windows10対応のドライバを再インストールして使います。
例えば私のプリンターは、PIXUS MG6730ですが、商品名+Windows10ドライバで検索すると MP Drivers Ver. 1.01にたどりつきます。ワイヤレスマウスはロジクールのM570 を使っているので「ダウンロード」ページより、Windows「OS」からWindows10用のドライバをインストールします。ワイヤレスステレオも自動でドライバのインストールが始まらない場合、ダウンロード該当ページからインストールして再起動すれば問題解決します。
ワイヤレスマウス、ワイヤレスキーボード、ワイヤレスヘッドホン、ワイヤレススピーカーなどWindows7ではワイヤレスで動いていた機器を再認識させなければいけません。認識しない場合、一旦USBポートからレシーバーを取り外し、再度認識させる必要があります。
スタートメニューの違いに慣れる
Windows7からWindows10の大きな違いはタイルのスタートメニューです。視覚的にタイルメニューが並んでいるので違和感ありまくりです。スタートメニューは、表示・非表示の選択で使わないアプリを非表示にします。スタート画面に表示するフォルダも選べます。エクスプローラー、設定、ドキュメント、ミュージック。ピクチャ、ビデオなどをONにして、よく使うアプリはピン留めすれば、一発でアクセスできます。最初に自分が使いやすいようにカスタマイズすると便利です。タイルの数は3列でも4列でも増やせます。
名前の変更に慣れる
Windows7では、「コンピューター」と呼ばれていたものがWindows10では「PC」になっています。昔「マイコンピューター」から「コンピューター」になったとき戸惑ったものですが、慣れるしかありません。
コントロールパネルはどこ?迷子者続出
Windows7はコントロールパネルを直接開くことができたのにWindows10は、「いったいどうやってコントロールパネルに行くの?」と迷子者続出です。
「Windowsシステムツール」→「コントロールパネル」と回り道するか、スタート→「Windowsシステムツール」→「コントロールパネル」と遠回りすればたどりつきます。
よくわからない場合は、とりあえず何でもかんでも「設定」に行けば問題解決します。文字を大きくしたいなら「設定」→「システム」→「ディスプレイ」。デュアルディスプレイの設定も似た道のりをたどれば問題を解決できます。
タイルの色、タイトルバーの色、タスクバーの色の変更
全部のタイル色を変更できるわけではありませんが、タイルの大きさ、タイル数、タイル色の変更が可能です。タスクバーは初期設定で黒色です。スタート画面から「設定」「個人用設定」→色で好きな色に変えることできます。

タイトルバーに色を表示するをオンにすると全てのタイトルバーが好きな色に変わります。ピンを外せば表示されなくなります。右半分は、アンインストールしておいて良いものばかりです。フォトは、使いやすいみたいですが私は消しました。不要なものは削除するか、ピンを外します。よく使うものはピンを留めておきます。

よく使うものだけ置いておくと便利です。あとマウスの操作性を考えて左側に寄せていますよ♪左右にディスプレイがあるので左側に寄せると、マウスの移動が少なくて済むんですね。ついでにタスクバーも左側に寄せていますよ。
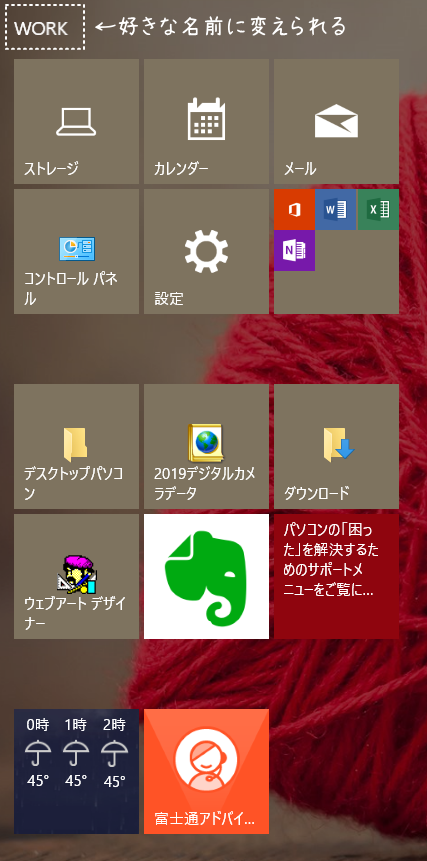
よく使うもの、よく行く場所をピンで留めておくと良いんですね。私はストレージ、カレンダー、メール、コントロールパネル、ウェブアートデザイナー、Evernote (エバーノート)などを置いています。ストレージは、外付けハードディスクやUSBメモリなどの使用容量の確認したいときに必要。
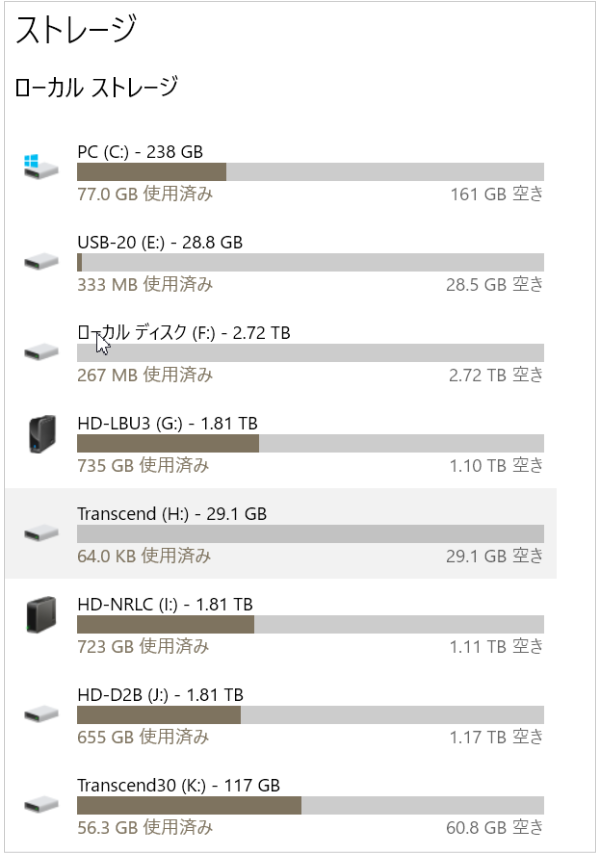
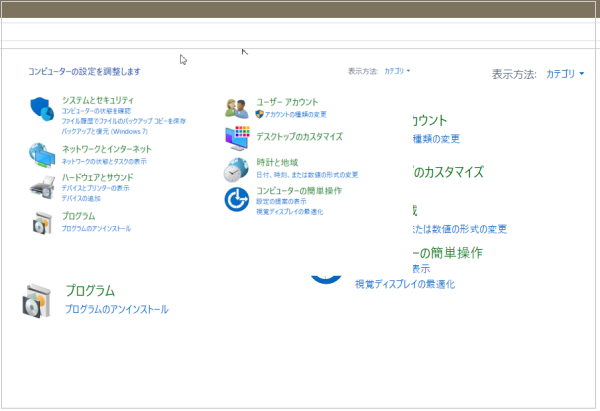
仮想デスクトップ何それ?
Windows7にはなくてWindows10にある便利な機能といったら仮想デスクトップです。ゲーム用デスクトップ、仕事用デスクトップ、プライベート用デスクトップと用途に合わせたデスクトップを複製できる機能です。「設定」→「マルチタスク」「仮想デスクトップ」から作成可能です。
私はデュアルディスプレイで2画面使っているので不要なんですが・・いくつもデスクトップが立ち上がると不便なのはwordpressでブログの更新をしたはずなのに、もうひとつの仮想デスクトップでも立ち上げてた・・っていうのですね。
サブモニタで記事を確認しながら、メインモニタで画像編集やブログ記事の投稿を行うのですが飽きるとSNSに行く悪い癖。仮想デスクトップ(画像編集用)と仮想デスクトップ(ブログ投稿用)と仮想デスクトップ(オンラインスクールSNS用)と3つ作れば、それぞれのウィンドウを切り替えなくても良いのですけどぶっちゃけ翻弄されてる気がします。
クラウドのインストール
続いて、古いパソコンと同様に使っていたクラウドをインストールします。DropboxもEvernote (エバーノート)も無料もありますが有料を使っています。他のクラウドサービスは、データ消失やサービス終了のリスクがあるので今は、この2つを使っています。
容量が多いため何でもかんでも放り込みがちのEvernote (エバーノート)、たまに整理整頓しておきましょう。重い場合、再インストールすれば最適化されますが手動でもデータベースの最適化はできるので時々やっておくと良いかもです。
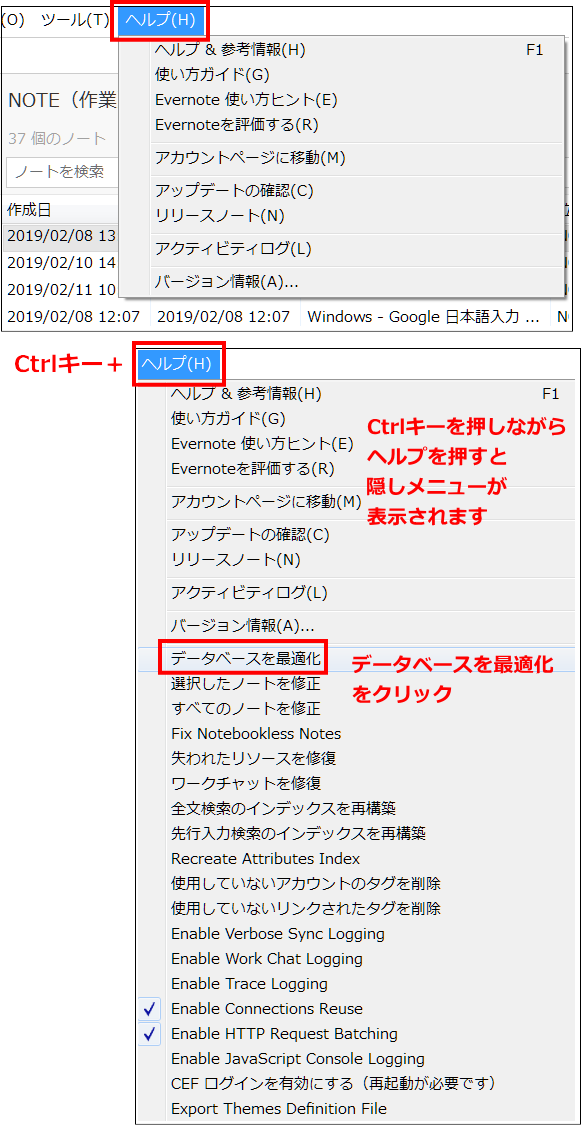

Evernote (エバーノート)Windowsは、ノートが溜まってくると重くなり応答なし(フリーズ)するのでデータベースの最適化を行います。Ctrlキーを押しながらヘルプを押すとヘルプメニューの隠しメニューが表示されます。「データベースの最適化」を押します。私のノートの数は100ページ程なので最適化に5分ぐらいかかりました。
Windows10の言語の設定の追加と変更をする
「スタート」→「設定」「時刻と言語」「言語」の順に選択します。使用する言語を選び次へ。Windows10では既定の入力ソフトはIMEになっています。Google日本語入力にアクセスして「GoogleJapaneseInputSetup.exe」をダウンロードします。「Google 日本語入力」を規定のIMEとして設定する」にチェックします。「日本語の入力に使う規定のキーボードを選んでください」の画面でもGoogle日本語入力をクリックします。
セキュリテイソフトの引き継ぎ
セキュリテイソフトの引き継ぎを行います。富士通のパソコンには、マカフィー リブセーフがインストールされており3年間使えるようになっていました。(得した気分w)
フリーソフトやソフトのインストール
ホームページやブログで使っているソフト(ホームページビルダーの付属ソフト、GIMPウェブアートデザイナーホームページ・ビルダーのウェブアートデザイナーなど、FFFTP、NextFTP、スクリーンショットを撮影するソフトSnapCrab、トラックボールマウス拡張するソフトウェアSetPointをインストール。マイクロスコープ(デジタル顕微鏡)MicroCaptureHD-setup.zipをインストール

ホームページビルダー12って10年ぐらい前の!!WindowsXPやWindowsVistaの時代のソフトですが問題なく使えました。
不要なアプリ(プログラム)をお片付けする
東芝、NEC、富士通、Sonyなどパソコンは、買うと同時にいらないソフトがついてきます。家電量販店のものなら、特にです。公式サイトで購入してもいらないプログラムも入ってくるので最初にお片付けしておきます。どれが不要でどれが必要なのか判断に困りますし、プログラムによっては削除できないものもあります。
PowerShell
不要なプログラム(というかWindows10ではアプリと呼びます)個人的に消しても問題ないと思ったのは以下のとおりです。Windows10では、PowerShellを管理者として実行し起動させます。powershellの画面が出てきたら各アプリのコマンドをペーストして実行(Enterキー)を押せば削除できます。
- ペイント3D: get-appxpackage *Microsoft.MSPaint* | remove-appxpackage
- Print3D: get-appxPackage Microsoft.Print3D | Remove-AppxPackage
- 3D Builder: get-appxPackage Microsoft.3DBuilder | remove-AppxPackage
- カメラ: get-appxpackage *Microsoft.WindowsCamera* | remove-appxpackage
- フォト: get-appxpackage *Microsoft.Windows.Photos* | remove-appxpackage
- One Note: get-appxpackage *Microsoft.Office.OneNote* | remove-appxpackage
- Microsoft OneDrive(使わない人は削除はできませんが停止できます)
- Microsoft People (連絡先): get-appxpackage *Microsoft.People* | remove-appxpackage
- 新しいOfficeを始めよう: Get-AppxPackage Microsoft.MicrosoftOfficeHub | Remove-AppxPackage
- Microsoft メッセージング:get-appxPackage *messaging* | remove-appxpackage
- アラームクロック: get-appxpackage *Microsoft.WindowsAlarms* | remove-appxpackage
- 電卓: get-appxpackage *Microsoft.WindowsCalculator* | remove-appxpackage
- マネー、スポーツ、ニュース、天気: get-appxPackage *bing* | Remove-AppxPackage
- Groove ミュージック: get-appxPackage Microsoft.ZuneMusic | Remove-AppxPackage
- 映画 & テレビ: get-appxpackage *Microsoft.ZuneVideo* | remove-appxpackage
- Microsoft Solitaire Collection(トランプカードゲーム): Get-AppxPackage Microsoft.MicrosoftSolitaireCollection | Remove-AppxPackage
- Candy Crush Soda Saga (ゲーム): get-appxPackage king.com.CandyCrushSaga | Remove-AppxPackage
- マップ: get-appxpackage *Microsoft.WindowsMaps* | remove-appxpackage
- Xbox(ゲーム):Get-AppxPackage Microsoft.XboxApp | Remove-AppxPackage
Get-AppxPackage Microsoft.XboxGameOverlay | Remove-AppxPackage
Get-AppxPackage Microsoft.XboxGamingOverlay | Remove-AppxPackage
Get-AppxPackage Microsoft.XboxIdentityProvider | Remove-AppxPackage
Get-AppxPackage Microsoft.XboxSpeechToTextOverlay | Remove-AppxPackage - メール/カレンダー: get-appxpackage *microsoft.windowscommunicationsapps* | remove-appxpackage
- ボイスレコーダー: get-appxpackage *Microsoft.WindowsSoundRecorder * | remove-appxpackage
不要なアプリ(プログラム)をまとめて消す
初めてのWindows10でいきなり何から消すの?とお思いでしょうが、無駄なアプリはあればあっただけPCが重くなります。Windows7では、プログラムと機能を開いてアンインストールしたいものをWindows10では、右クリックでアンインストールをするかコマンドラインで削除できるんですね。
捨てたあとに「トランプゲームするんだった」となったらストアでもう一度再インストールすれば済みますし。「使わない」「いらない」の声多数のアプリをピックアップしましたが、まとめて削除する場合は、以下をコピペして実行します。
get-appxpackage *Microsoft.MSPaint* | remove-appxpackage
get-appxPackage Microsoft.3DBuilder | remove-AppxPackage
get-appxpackage *Microsoft.WindowsCamera* | remove-appxpackage
get-appxpackage *Microsoft.Windows.Photos* | remove-appxpackage
get-appxpackage *Microsoft.Office.OneNote* | remove-appxpackage
get-appxpackage *Microsoft.People* | remove-appxpackage
get-AppxPackage Microsoft.MicrosoftOfficeHub | Remove-AppxPackage
get-appxPackage *messaging* | remove-appxpackage
get-appxpackage *Microsoft.WindowsAlarms* | remove-appxpackage
get-appxpackage *Microsoft.WindowsCalculator* | remove-appxpackage
get-appxPackage *bing* | Remove-AppxPackage
get-appxPackage Microsoft.ZuneMusic | Remove-AppxPackage
get-appxpackage *Microsoft.ZuneVideo* | remove-appxpackage
get-AppxPackage Microsoft.MicrosoftSolitaireCollection | Remove-AppxPackage
get-appxPackage king.com.CandyCrushSaga | Remove-AppxPackage
get-appxpackage *Microsoft.WindowsMaps* | remove-appxpackage
get-AppxPackage Microsoft.XboxApp | Remove-AppxPackage
get-AppxPackage Microsoft.XboxGameOverlay | Remove-AppxPackage
get-AppxPackage Microsoft.XboxGamingOverlay | Remove-AppxPackage
get-AppxPackage Microsoft.XboxIdentityProvider | Remove-AppxPackage
get-AppxPackage Microsoft.XboxSpeechToTextOverlay | Remove-AppxPackage
get-appxpackage *microsoft.windowscommunicationsapps* | remove-appxpackage
get-appxpackage *Microsoft.WindowsSoundRecorder * | remove-appxpackage
Windows10は習うより慣れろ
Windows7時代にWindows8やWindows10に無料アップグレードしませんか?という悪魔の囁きも断固拒否しながら使い続けたWindows7。長いこと同じOSを使っているとOSが新しくなると混乱します。
Windows7は、WindowsXPと同じぐらい使いやすかったですもん。

エプソンパソコンは、USBポートを増設できたので使い勝手がとても良かったです。
しかし新しく購入した富士通のパソコンは増設してもUSBポートは前面背面合わせて8個。サイズもドーンと小さくなってスペースが広がったのは良いもののUSBは、たくさんあったほうが便利ですよね。

並べて比較してみると、エプソンパソコンのどっしりした安定感!メリットは、多少揺れても絶対倒れないかんじです。それに本体が大きいので後ろ側のごちゃごちゃしたケーブルも全部隠れてしまいます!デメリットは、デカいのでパソコンデスクが狭い方だと圧迫感あるかもしれません。慣れれば気になりませんけど。
富士通パソコンのスリムな横幅でシュッとしています。メリットは、机のスペースが広くなったことと威圧感がないことです。スリムな大きさですが前のパソコンよりメモリも増量し、仕事ができるスピーディな相棒です。富士通パソコンのデメリットは、細くて安定感がありません。しかし設置台も付属しており固定できるので揺れても大丈夫と思いたいです。





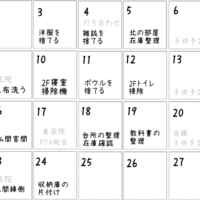


















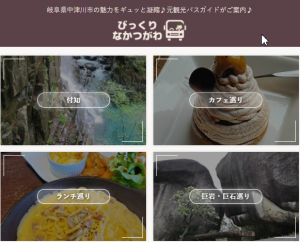

外付けHDはバッファロー、USBメモリはTranscend。この2つは評判が良く長年使い続けていますがトラブルが無いからお気に入り