Windows10を使い始めて1週間経ちました。パソコンに慣れている人だとしても使いづらいと言う人も多かったので正直身構えていましたがWindows7とWindows10の違いを予習していたせいか思ったよりすぐに慣れました。でも自分が使いやすいように設定しただけのことなので最初の設定だけしておけば、すぐに慣れます。Windows7でもWindows10でも使い始めから不要ソフト(アプリ)はアンインストールしておき高速化をはかりましょう。
コマンドによる削除
コマンドによる削除の方法は簡単です。Windows7にもある機能ですが、なんだかリスキーな気がして手が出せませんでした。でも実際やってみると簡単だったので説明いたします♪
スタートメニューを左クリック→「検索」で「powershell」と入力しpowershellを起動させます。
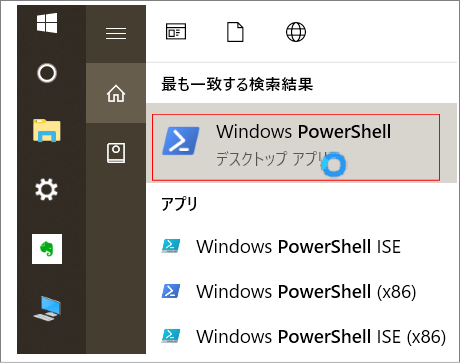
青い矢印みたいなアイコンが目印です。「管理者として実行」をクリック。
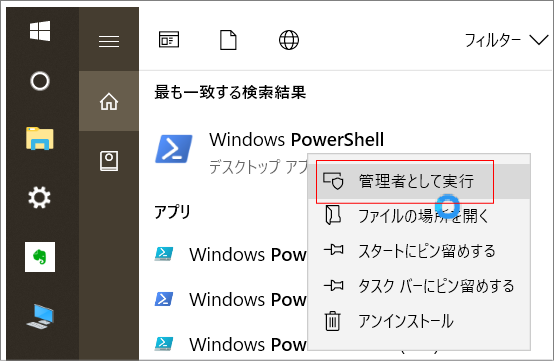
パワーシェルはマイクロソフトが開発したコマンドラインだそうですよ。なんのこっちゃですけど。笑。こんな怪しげな画面が出てきたら準備完了です。
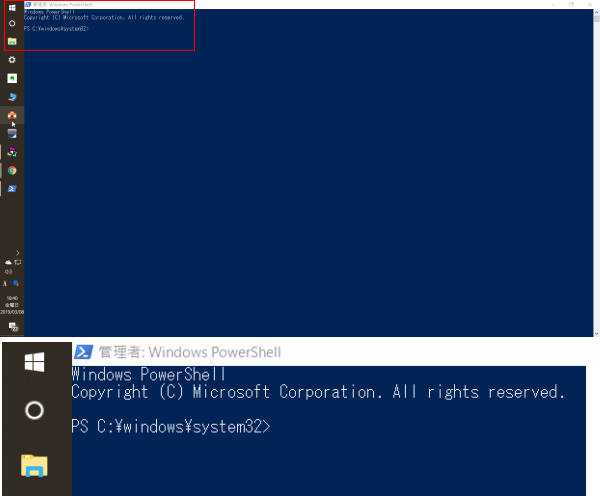
1つ1ついらないアプリをコマンド入力してEnterを押せば1つ1つ削除できます。私は、全部まとめてコピペしているものだけ残すつもりでしたが、途中でEnterを押してしまい結果全部消してしまいました。お片付けと同じで、削除してしまったときは意味もなく「うわ~」と思いましたが別に困らないという・・笑。ただ、デスクトップ画面でピン留めしていたカレンダーやメールもサクっと消えていました。私のように仮に誤って削除した人は、再インストールすれば済むので特に問題ないと思います。(たぶん)意図せず一括削除しました。笑。
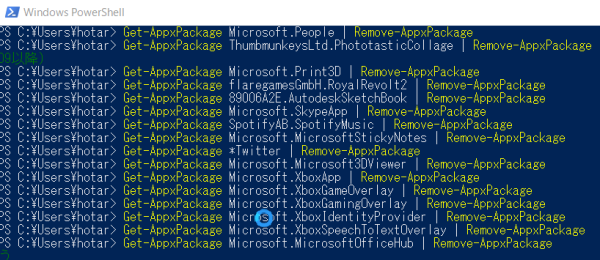
ストレージ使用量を見てみましょう。当たり前ですがアプリやゲームの多くが消えるのでアプリとゲームの容量が減るはずです。
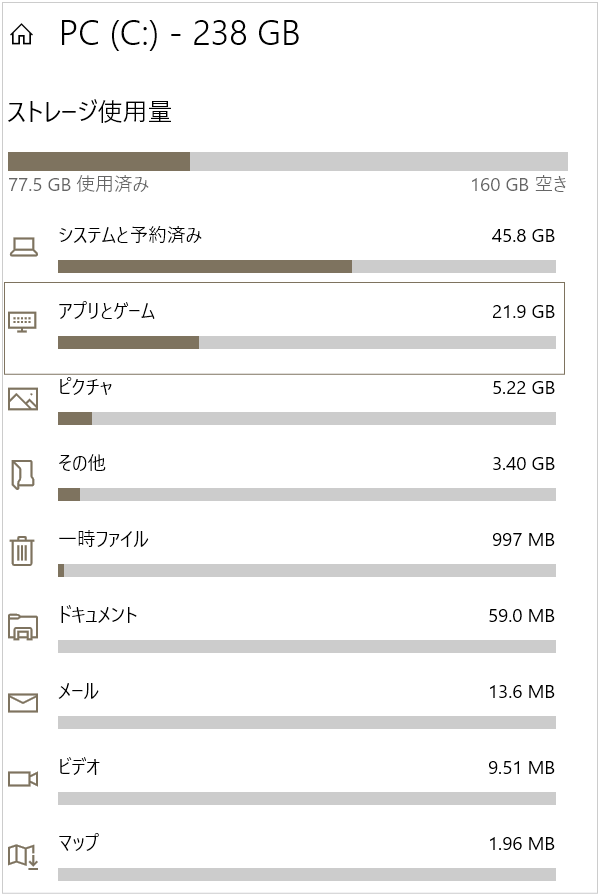
アプリとゲームの容量が減った
Beforeは、21.9GB。 Afterは21.6GB。微妙!!0.3GB、300メガバイト
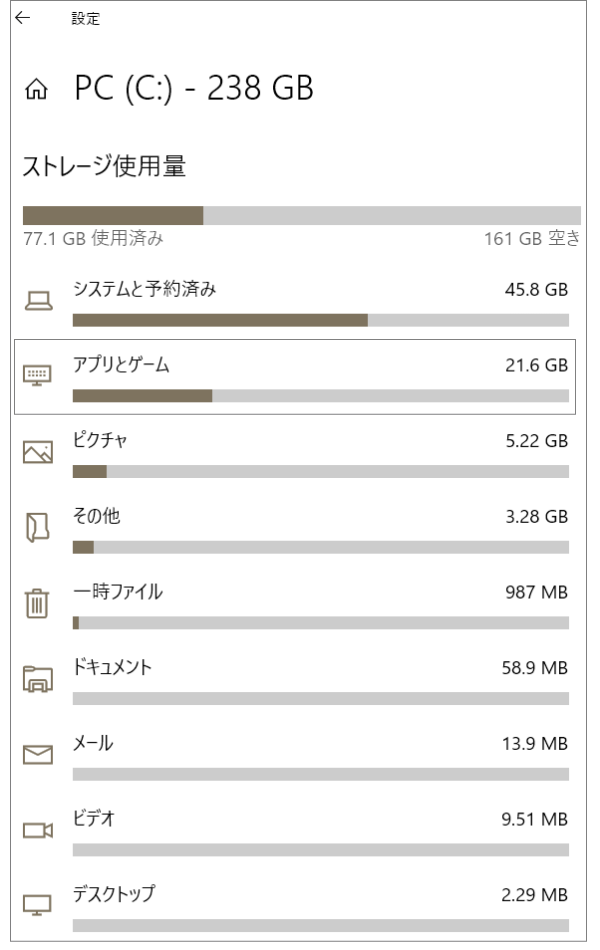
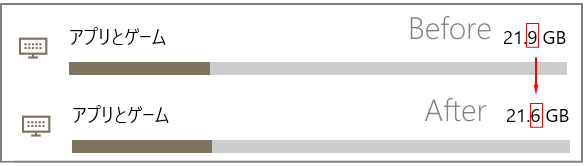

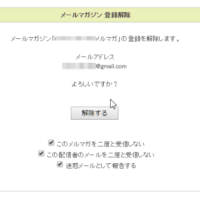


















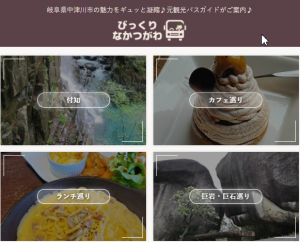

コメントを残す