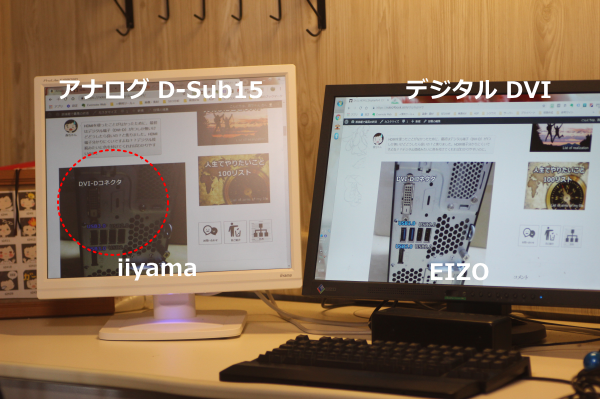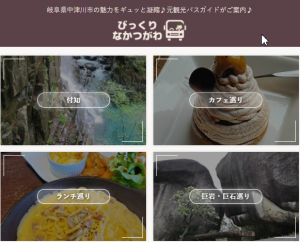こんにちは、押入れを改造してパソコンにむかっている西ちゃんです。(プロフィールはコチラ)
現在使用中のディスプレイは、メインモニターがEIZO23型ワイド(2011年11月購入)。サブモニターはiiyamaの19型スクエア(2018年4月購入)両方ともノングレア(非光沢液晶)です。

私自身、買い替えを検討しているため選ぶ基準にしていることも合わせて解説しています。
目次
失敗しないモニター選び、チェックしたい10の機能
ディスプレイモニターは、長年使い続けるものなので絶対に失敗したくないですよね??購入時チェックしておきたいポイントとしては、以下の項目になります。
- 画面の仕様を選ぶ→グレアorノングレア(アンチグレア)
- 画面のタイプを選ぶ→スクエア型、ワイド型、ウルトラワイド、
- 画面サイズ(パナルサイズ)23~26型、27型
- フレームレス(スリムパネル)横に並べてマルチモニターにしたときシームレスな画面表示が可能になる
- 用途に合わせたアスペクト比を選ぶ
- スピーカー(ゲーミング用の場合、応答速度もチェックする)
- USBハブ機能の有無(あると便利)
- 解像度 1920×1080、1920×1200 など。
- 入力端子(DVI、D-Sub、HDMI、DisplayPort)
- VESA規格(モニターアームを設置するネジ穴があること)
- 色(黒、白、グレー)
(1)長時間パソコンを続けていても目が疲れないディスプレイを選ぶ
 ゲームにしてもブログを書くにしてもパソコンに向かう時間が長いと目への負担が大きいので、長時間パソコンを続けても目が疲れにくいディスプレイを選びましょう。
ゲームにしてもブログを書くにしてもパソコンに向かう時間が長いと目への負担が大きいので、長時間パソコンを続けても目が疲れにくいディスプレイを選びましょう。
とくにオススメは、EIZOのノングレア。グレア、ノングレア(アンチグレア)とは表面処理のことでグレアは光沢液晶、ノングレアは非光沢液晶をさすんですね。
iiyama製のサブモニターを左側に置いていると左目だけ疲れ視力も低下しました。iiyamaが悪いというよりEIZOが良すぎるのです。EIZOもiiyamaも同じノングレアなのに、見え方が違うので目の負担が大きいです。安さにつられてiiyamaを買いましたが失敗しました。
4K解像度モニターも登場している昨今、ブルーライト低減、ちらつき抑制(フリッカーフリー)モデルも人気です。

(2)画面のタイプから選ぶ、スクエア、ワイド、ウルトラワイド
続いて画面のタイプから選びます。大きく分けてスクエア、ワイド、ウルトラワイドがあります。
縦横の比率が違います。スクエア型は、5対4。ワイド型は、16対9か16対10。ウルトラワイド型は、21対9などになります。


19インチのスクエア型と23インチのワイド型を実際に使っていますが、スクエア型は、狭いスペースに置けて低価格がメリット。縦置きにすればサブモニターとして活用するなら悪くはありません。
19インチスクエア(iiyama モニター ディスプレイ E1980SD-W2)は、解像度1280×1024で縦横比は5:4
23インチワイド(EIZO FLEXSCAN EV2334W)は、解像度1920×1080で縦横比は16:9
ワイドとスクエアは、画面の大きさより縦横比が違うため見え方が変わります。
(3)画面サイズ(パナルサイズ)23~26型、27型
2020年現在、主流がワイドで23~27インチが売れ筋です。
画面サイズは、使用用途によって選びます。動画を見る、ゲーム用、動画を作る方は、大きな画面のほうが好都合です。ただしスペースの確保は重要になりますよね。
10年前、儲かってるアフィリエイターが超特大のディスプレイをこぞって買った時代がありました。同じ大画面でも昔より今のほうがブルライトやちらつき抑制がされているので、見やすく疲れにくくなっています。
YouTubeの動画編集に使えるDellの曲面スーパーワイド49インチだと解像度が5120 x 1440(32:9)→横に広く27インチを2つ並べてる感覚なので二人で作業をするときに最適です。
EIZOの曲面ウルトラワイドモニター(EV3895)だと3840 x 1600 で、縦横比24:10。大画面を選ぶなら曲面が今の段階ではベストチョイスです。一人で作業をする場合、視線を左右に移動することを考えると、EV3895は疲れにくさと見やすさを兼ね揃えています。
【アスペクト比について】
一般的なモニターサイズは1920×1080(16:9)ですが、1920×1080(16:9)より1920×1200(16:10)にすれば縦にも横にも表示領域が広がるため情報が多く表示されます。最近は1920×1200(16:10)が好まれているようです。
画面が大きいほど文字が大きく表示されるわけではない
19型スクエアと23型ワイド19型スクエアと23型ワイドでは解像度アスペクト表示面積が変わります。23型ワイドの場合、大きければ良いということでも余分な部分も表示されるんですね。
19型スクエアと23型ワイドでは、横に幅が広くなっただけではなく文字の大きさやアイコンのサイズにも影響します。

19型スクエアと23型ワイドでは、画面サイズと解像度の関係はドットピッチが鍵を握るので、サイズが大きければ大きく表示される文字の見え方やアイコンのサイズも微妙に変わるんですね。サイズが大きければ大きいほど表示されるわけではないことだけ覚えておかなければいけません。
(5)用途に合わせたサイズやアスペクト比を確認する
4K映像を楽しむなら3840×2160(16:9)を選ぶのがベストチョイスです。
同じ34インチウルトラワイドでもゲーミング用なら2560×1080(21:9)で十分。作業用なら、3440×1440(21:9)すれば高解像度で文字も見やすくなります。
メインディスプレイは使用用途に合わせたサイズ、解像度、比率(アスペクト比)を確認して購入します。
便利なモニター機能
- スタンドが高さ調整可能な昇降機能がついていること
- 縦置きなど画面回転可能なピボット機能がついていること
VESA規格とは?
VESAとはVideo Electronics Standards Associationの略で日本では「ベサ」と呼ばれています。国際標準規格で、VESAマウント規格のモニターアームは、100センチ正方形、75センチ正方形のネジ穴がついておりVASA規格のモニターアームを取り付ければピッタリ合うようになっています。
モニターの裏側にネジ穴がついていればVESAマウント規格のモニターですVESA規格には、VESAマウントの他に映像や音声を出力するDisplayPortなどもVESA規格です。
VESA規格
EIZOのディスプレイは10年前のものですがVESA(ベサ)対応でした。まさか10年目にしてモニターアームをつけるとは想像していませんでした。
100×100のVESAマウント規格に対応したディスプレイを選ぶ
iiyamaのディスプレイもVESA規格のネジ穴が付いていました。これらのネジ穴はモニターアームを設置しなければ全然必要ないものですが私みたいに10年ぐらい経ってからモニターアームつけよう!!となったとき あったほうが良いです。
日本のほとんどのディスプレイはVESA規格ですが聞いたことない新進気鋭のディスプレイを買う時は注意したほうがいいかもしれません。
デュアルディスプレイで作業効率UP!便利なマルチモニター
パソコンにディスプレイを2台並べるのは長年の夢だった私にとって【仕事ができる人】になった気分も味わえ、作業効率も上がりましたよ。
1台のパソコンにモニターを2台接続する2画面表示にしたら、サブモニターの資料を見ながらメインモニターで記事を書くので作業効率が格段に上がりました。
仕事仲間やゲーム好きの友人の多くは、デュアルモニターに対して肯定的です。一度デュアルディスプレイにすると二度とシングルモニターには戻れませんよ。
2台でマルチモニター
私は、モニターを2台置きマルチモニター環境にしていますがプログラミング、CSSの編集、ペンタブでのイラスト制作、動画編集、写真編集、作業効率が上がり活用の幅も広がりました。
パソコン操作でつまづいてもサブモニターの説明ページを開いたままメインモニターで操作できるので、デュアルにして良かった!と思うことが多いです。私が感じたデュアルにするメリットとメリットとデメリットは以下のとおりです。
デュアルディスプレイのメリット
- 仕事ができる人っぽく見える
- 一方の画面で説明を見ながらもう一方の画面で操作ができる
- 参考記事を目で追いながら記事が書ける
- デュアルにしているだけでテンションが上がる
- 一画面より二画面のほうが使い勝手が広がる
- 一方の画面で画像編集、動画編集をしながら記事が書ける
- 一方でエクセルのグラフを作成しながら一方で記事を書ける
- 一方を縦置き、一方を横置きにすることができる
- 一方に描きたいイラストのイメージを置き一方でイラスト制作ができる
- 一方でWebミーティングに参加しながら一方で別のことができる
デュアルディスプレイのデメリット
- パソコンデスクが狭くなる
- ディスプレイが2台必要になる
- 左右に首や目を移動させるため目や肩が疲れる
- ケーブルの長さは1.5メートルが標準なので奥に置いたディスプレイにケーブルの長さが届かないことがある
- 左右に目を移動させるため目と首が疲れる
- もう一方のディスプレイはどういうタイプが良いか分からない
モニターアームがあれば更に快適
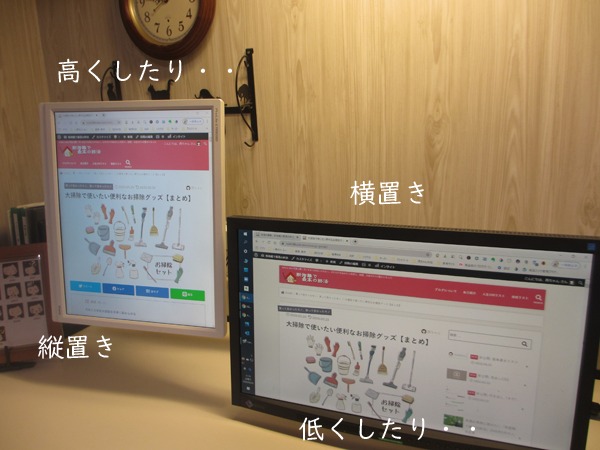

ディスプレイを先に買うかモニターアームを先に買うか散々悩みましたがモニターアームを先に買って正解でした。自分が思い通りの位置に自由自在に動かせるからです。昇降機能や画面回転機能は、スタンドに求めるのではなくアームに任せたほうが断然良いです。
2画面の組み合わせ例
殆どの人がバラバラに2台目のディスプレイを買うのでバラバラの組み合わせが多い一方で完全に同じ機種、同じサイズを選ばれるかたもいますが一長一短でそれぞれにメリット・デメリットがあります。
- ディスプレイ23型+ディスプレイ19型
- ディスプレイ24型+ディスプレイ24型
- ディスプレイ23.8型+ディスプレイ21.5型
- ノートパソコン+ディスプレイ23.8型
- ノートパソコン(下)+ディスプレイ(上)
- Imac(27インチ)ディスプレイ24型
- Imac(27インチ)ディスプレイ27型
- Macbook Air+ディスプレイ24型
3台でトリプルディスプレイ
液晶モニターを3台にすればトリプルディスプレイとなります。3台置きは狭い空間では難しいですが、置き方しだいで設置可能です。

- 1台のモニターを上に設置する
- 1台(あるいは2台)を縦置きにする
- 縦置きで3台設置する
- モニターアームを使う(1本の支柱で3つのディスプレイを支えるトリプルアームもある)
- メインを正面に置き両サイドは角度をつけて置く
- モニターを置く台を準備する
2画面~3画面が使いやすいですが、ディスプレイの見え方が変わるので今使っているものと同じメーカーにされたほうが違和感が無いです。また大きさも今、使っている画面サイズに近いものを選んだほうが違和感がないです。
初めてデュアルディスプレイにする人には低価格なiiyama製は人気があります。
ゲームに仕事に便利なマルチディスプレイ
テレワークで仕事環境を整えたくてマルチディスプレイにするだけでなく快適なプレイ環境を求めゲーミングモニターを追加する人もいます。
ゲーミングヘッドセット、ゲーミングマウス、ゲーミングキーボードと揃えたら、長時間プレイでも疲れにくいゲーミングチェアを探し求め、プレイしやすいゲーミングデスクを揃えていくと大迫力なゲーミングモニターいるよね?となります。オンラインゲーム(趣味)と仕事、夢の両立です。
文字を打つ作業で疲れにくいディスプレイの選び方
ゲームをする時間が長い人、映像を楽しみたい人、ブログで記事を書く時間が長い人では、求めるディスプレイが変わります。

他のメーカーと比較したときEIZOが一番見やすいと感じたので、長年使い続けていますがブログを書いたり文字を打つ作業が多いかたにとって疲れにくいディスプレイといえばEIZO一択です。

EIZOには、カラーマネージメントシステム(色再現)を重視するディスプレイもありますが高額です。私が写真や動画、イラスト制作の編集をするといっても素人に毛が生えているレベルなので豚に真珠です。( *≧v≦)ノ
ゲーマーに人気のメーカー
ゲーマーに人気が高いのは、Dell、ASUS、acer、BenQ、I-O DATA売れてる価格帯は2万円。中間層が4~5万、高価格帯で8万円モニターも売れています。サイズ24~27インチが人気です。
仕事用で使う人に人気のディスプレイ

Windows10ディスプレイの設定は超簡単
Windows10は、右クリックで【ディスプレイの設定】を選択すればディスプレイの細かな設定ができます。マルチディスプレイにしている場合、各々設定することができます。
解像度、テキストのサイズ、メインモニターだけにタスクバーを表示させてサブモニターはタスクバー無しなど自分が使いやすいよう設定すると便利です。
アナログ映像、デジタル映像について
デュアルディスプレイにする場合、接続するケーブルも確認しておきます。

私は接続するケーブルについても無知でアナログ映像とデジタル映像があることすら知りませんでした。同じノングレアで映り方が全然違うのは何故!画面が暗いのはどうしてなんだ??と思っていました。

両方ともデジタル映像で接続したら、一方が暗すぎるということはありませんでしたが無知過ぎてお恥ずかしいです。
映像信号については、こちらの記事で詳しく書いています。
メーカー、サイズ、解像度、ドットピッチが違う
予算が許すなら2台ともEIZO。
ドットピッチは文字やアイコンサイズが変わるので購入するときは参考にしてみてください。
文字の見え方はドットピッチが鍵を握る
ディスプレイの設定で%を変える
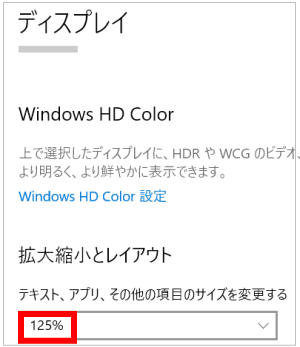

19型スクエアの解像度は1280×1024ドット、ドットピッチは0.294×0.294ミリ

23型ワイドの解像度は1920×1080ドット、ドットピッチは0.2655×0.2655ミリ
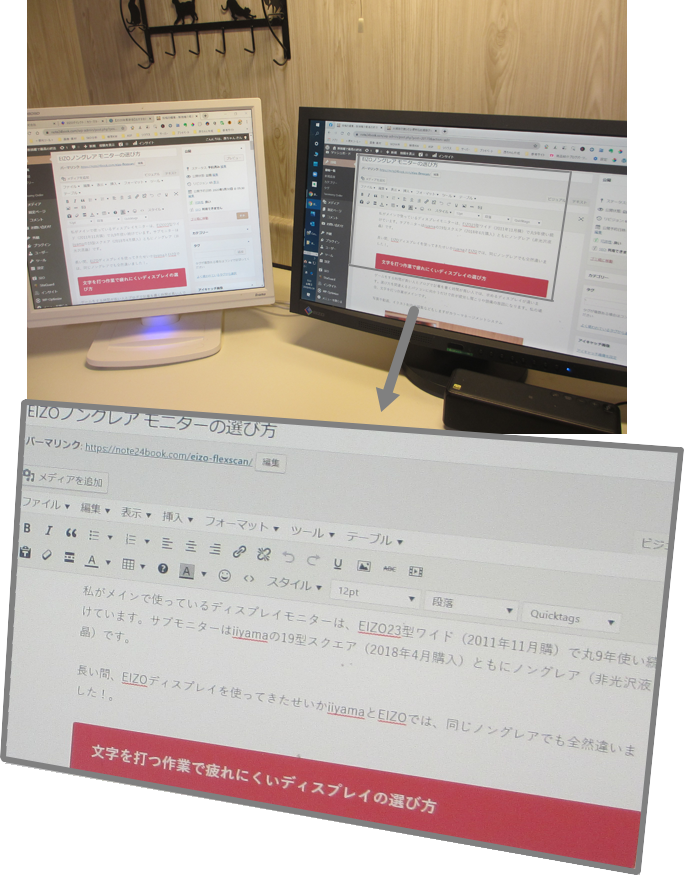
微妙な差ですが19型スクエアのほうが文字は、大きく表示されます。
画像サイズ、解像度、アスペクト比、ドットピッチの関係性
19型と23型ワイドではドットピッチ数が違っても文字は読めます。ただ、デュアルしたとき同じメーカーのディスプレイの合わせたほうが違和感は少ないです。さらにDPIも揃えたほうが、使いやすいです。
画像サイズ、解像度、アスペクト比、ドットピッチの関係性は、以下のとおりです。
| 画面サイズ | 解像度 | アスペクト比 | ドットピッチ |
| 19型ワイド | 1490×900 | 16:10 | 0.258×0.258 |
| 20~20.1型ワイド | 1680×1050 | 16:10 | 0.258×0.258 |
| 21.5~21.6型ワイド | 1920×1080 | 16:9 | 0.248×0.248 |
| 22型ワイド | 1680×1050/1920×1200 | 16:10 | 0.247×0.247 |
| 23型ワイド | 1920×1080/2048×1152 | 16:9 | 0.2655×0.2655 |
| 24~24.1型ワイド | 1920×1080/1920×1200 | 16:9 | 0.277×0.277 |
| 25.5型ワイド | 1920×1200 | 16:10 | 0.287×0.287 |
| 27型ワイド | 1920×1200 | 16:10 | 0.303×0.303 |
| 17型スクエア | 1280×1024 | 5:4 | 0.264×0.264 |
| 19型スクエア | 1280×1024 | 5:4 | 0.294×0.294 |
| 21.3型スクエア | 1600×1200 | 4:3 | 0.27×0.27 |
EIZOモニターの選び方【用途は何?】
EIZOダイレクトの商品は大きく分けて4つのカテゴリーから成り立っています。
- スタンダードモニターFlexScan
- 在宅勤務テレワーク向けの4辺フレームレス(フラットデザイン)&4K高解像度モニター
- 写真動画デザイン編集クリエイター向けカラーマネージメントモニターColorEdge
- エンターティメントモニターOLED(有機ELモニター) FORIS NOVA

EIZO FlexScanシリーズ
EIZOは値段が高いイメージがありますがFlexScanシリーズは定番商品なので比較的安価に購入できます。FlexScanでも型落ちだとアウトレット価格で販売されるので公式SHOPで掘り出し物を探すのもオススメ。
EIZOのディスプレイは5年間保証が付いていますが、10年間故障することなく使えているので、10年で割ったらコストも悪くないですよ♪
ディスプレイ分割機能
Windows7、VISTA、8の時代に購入したEIZOには1つの画面を分割できる無償ソフトが付いていました。時代は移り変わりWindows10には仮想デスクトップ機能が付いているので今では不要ですが、当時としては画期的だと思って使っていました!

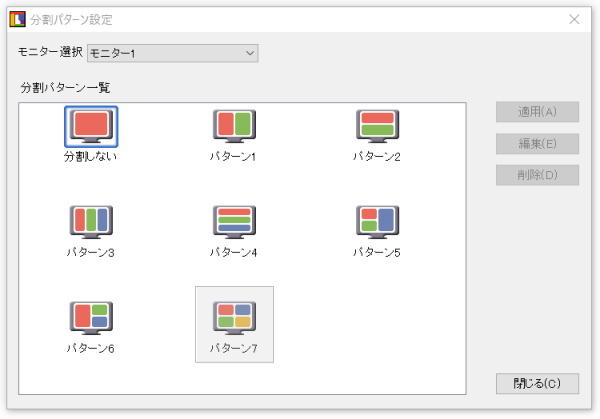
画面分割ソフト ScreenSlicer (スクリーンスライサー)で分割パターンを2画面3画面4画面と分けて1つの画面と2分割3分割4分割にするんですね。
マルチモニターやトリプルモニターではないのですが「なんちゃってマルチモニター状態w」。
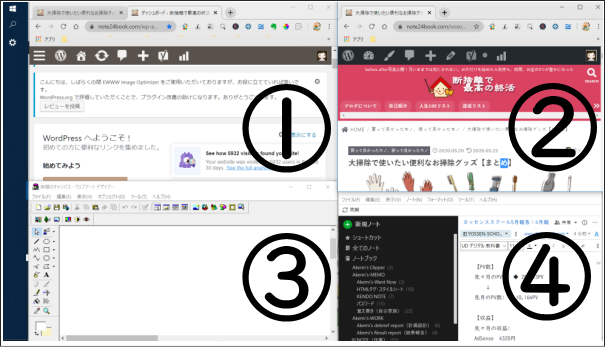
1つの画面を分割するより、ディスプレイを2台置いたほうが便利ですが(いっそ境目のフレームすらも邪魔ということで)・・ディスプレイ2台置くならウルトラワイドが便利ということみたいです。


EIZOの24.1型 EV2456(5万8000円)とEV2495-WT(6万6000円)の比較
| EV2456(EIZO24.1型) | EV2495(EIZO24.1型) |
| 5万8000円(税抜) | 6万6000円(税抜) |
| 発売日 2016年12月21日(ホワイト) | 発売日 2020年9月25日 |
| IPS (アンチグレア) | IPS (アンチグレア) |
| 1920 x 1200 (アスペクト比16:10) | 1920 x 1200 (アスペクト比16:10) |
| 入力端子:DisplayPort (HDCP 1.3), HDMI (HDCP 1.4), DVI-D (HDCP 1.4), D-Sub 15ピン (ミニ) | 入力端子:USB Type-C (DisplayPort Alt Mode, HDCP 1.3), DisplayPort (HDCP 1.3), HDMI (HDCP 1.4) |
| 出力端子:USB Type-C (デイジーチェーン) | |
| モニター3.7キロ | モニター4.9キロ |
| ブルーライト77%カット | ブルーライト80%カット |
| ちらつき完全カット |
- PCのGPU(グラフィックコントローラ)がUSB Type-C Display Alt ModeまたはDisplayPort 1.2 MSTに対応している必要があります。
- モニターの「デイジーチェーン」設定をオンにする必要があります。