目次
EIZOディスプレイEV2495を買うならアマゾンがお値打ち
2020年9月に発売されたEV2495。発売前からずっと欲しいと願い続け購入までの9ヶ月間ほぼ毎日 EIZO公式サイトとAmazonショップ画面を見ていました。当時の底値は6万1300円。
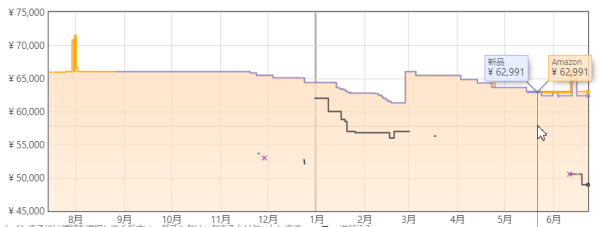
発売当時の販売価格は7万2600円(税込み)。公式サイトは、同じ価格のままですがアマゾンでの価格推移は、6万1300円が底値でした。底値に近い値段で購入ボタンを押しましたが時間が経てば経つほど安くなるわけでも無いんですね。

2022年9月底値は6万円前半。
EIZO公式サイトで旧機種をスペシャルプライスで販売することもありますが・・アマゾンで最安値のタイミングを狙って購入するのがベストです。
でも高いには高いよね!
いずれにしてもEIZOディスプレイは値段が高い!私も購入確定ボタンを押すとき指が震えました。笑。
EIZOダイレクト限定発売では、2022年6月にEV2490 23型1920 x 1080 (アスペクト比16:9)が登場していますがアスペクト比が異なります。
EV2490とEV2495の違いは表示領域と値段。EV2490は登場したばかりですが値段が安い。EV2490は横に長くEV2495は縦にも長いので表示される部分が大きいのです。
疑問をぶつけてみた
買うまでの間、公式サイトにぶつけてみた疑問をまとめてみました。
EV2495スタンド無しモニター、どうやって買うの?
私は、モニターアームを使うつもりだったのでスタンドは要らないと思いスタンド無しモニターの注文方法を質問してみました。

個人注文の場合スタンドは自分で外すようです。

スタンドの足元は、丸いドーナツみたいな形状ですが重さがあるので安定感はあります。また自由に伸び縮みするのでスタンドとしては使い勝手が良いものです。
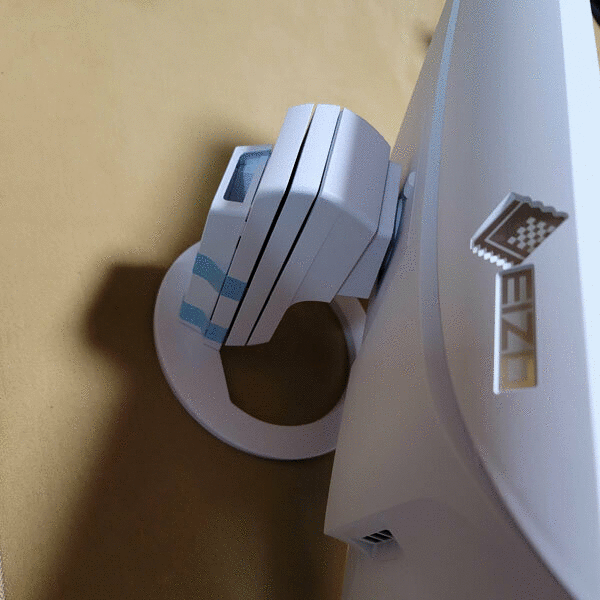
またスタンドを外すのは意外と簡単、ワンタッチで外せます。数年後リサイクルショップで売る場合、スタンドが付いていたほうが高く売れます。(実話)
何でも捨てる派ですが、いつか売るときのためにスタンドは保管しています。普通はスタンド付きですもんね。
EV2495とパソコンとのつなぎ方(接続方式)が分からない
まずは、自分のパソコンの端子を確認しなければいけません。
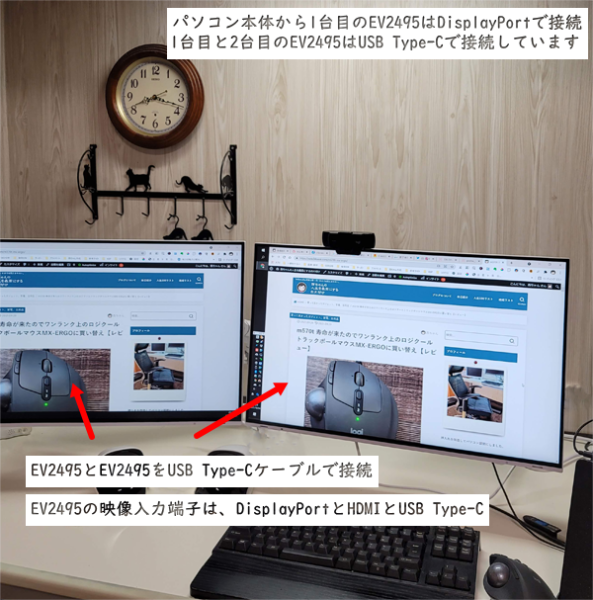

私のパソコンには、USB Type-C、DisplayPort、HDMI端子が付いていたよ。
EV2495は、USB Type-Cによるデイジーチェーン(モニター同士の数珠つなぎ)が出来ます。私は、パソコンと1台目のEV2495をDisplayPortケーブルで接続。1台目と2台目のモニター同士をUSB Type-Cケーブル(付属品)で接続しています。
DP1って何?DisplayPort(ディスプレイポート)とは?
DP1とは、DisplayPort(ディスプレイポート)のことです。DisplayPortがある場合サブモニターにはUSBケーブルで接続できるんですね。

DP1って何???
つうか、私のパソコンに付いているのか??DisplayPort
よく、分からないのでパソコン背面の写真を撮ってみました。DP1と書いてある穴を発見しました。DP1と省略してありますが、DisplayPort(ディスプレイポート)という意味です。


今までは、HDMIとDVIしか使ったことが無くDP1ナニソレ?となりました。初めて使ってみます。
10年前の古いEIZOには、HDMI、DVI、D-SUBの3つがありました。しかし・・ここで問題が勃発。


なんと!
導入予定のEV2495には、DVI端子が無いだと!?
EV2495側についている入力端子はUSB Type-C 、 DisplayPort 、HDMI 。出力端子は、 USB Type-C (デイジーチェーン)

EIZO EV2495を導入したらDVIケーブルが不要になったのでリサイクルショップに持っていきました
パソコンに付いていたUSB3.1 Gen1 Type-C ポートから接続できると思ったら規格外でした。自分のパソコン環境を確かめないといけないようです。
デイジーチェーン接続するならDisplayPortケーブルが必要
DisplayPortケーブルは、値段がまあまあ高く黒色と白色の2色。PP200は2メートルのDisplayPortモニターケーブル黒のみ。PP100は1メートルのDisplayPortモニターケーブルで白黒2色あります。

DisplayPortモニターケーブルが必要になります。
パソコン側のGPU(グラボ)の性能を確かめる
パソコン側のGPU(グラボ)を確認します。GPUの型番の調べかたはタスクマネージャーで確認することができます。検索からタスクマネージャーを起動します。パフォーマンスをクリック

私のパソコンは、インテル UHD Graphics 630でした。2台、または3台で接続する場合グラボ(GPU)を調べておかなければいけません。詳しくはコチラ
| ベンダー | GPU製品 |
| Intel | UHD/Iris Pro Graphics 600シリーズ |
| Intel | HD/Iris Graphics 500シリーズ |
| NVIDIA | GeForce 900シリーズ以降 |
| NVIDIA | Quadro Pシリーズ |
| NVIDIA | Quadro Mシリーズ |
| AMD | Radeon 400シリーズ以降 |
| AMD | Radeon Pro WXシリーズ |
| AMD | FirePro Wシリーズ |
NVIDIA Quadro P620、NVIDIA GeForce GTX 1650
パソコン本体背面の端子を確かめかた
パソコン本体背面の端子を確かめかたは、裏に回って見るだけ♪デスクトップパソコンなので挿しっぱなし。わかりにくかったので電源を落として一旦全部取り外してじっくり見ることにしました
今までHDMI端子(オレンジ色の字の下)を使っていたので全然無意識でしたがHDMI端子の文字の上にDPIと書いてあります。そこにDisplayPortケーブルを挿し込みます。

細い出力端子で最初は心配しましたが全然問題なく使っています。
DVI(デジタル)接続とHDMI接続

これまで使っていたのはデジタル接続とHDMI接続。
DVI-D出力・・写真左側の白いプラグがDVI-DでDVI-Dコネクタに挿し込んでいます。
エレコム製のコネクタが曲がる仕様のHDMIケーブル。
ケーブルは、長いほうが便利
配置にもよりますがモニターをスタンド付きで使うならケーブルの長さは1メートルあれば十分です。モニターアームを使用してデユアルモニターにする場合(サブモニターメインモニターのように2台で使う)ケーブルは、長いほうが使いやすいです。

デュアルモニター(モニターアーム)にするならケーブルは長いほうが使いやすい!


ディスプレイを導入まで分からないことばかりで困ってしまったよ






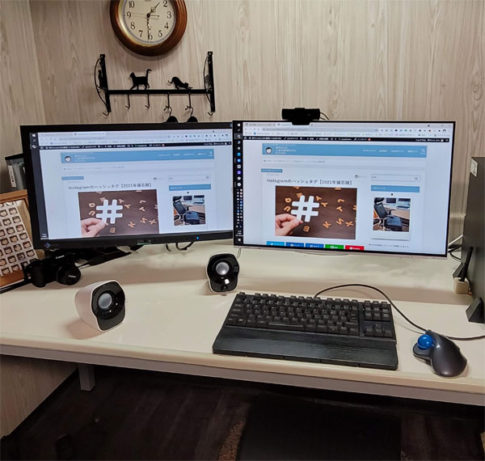
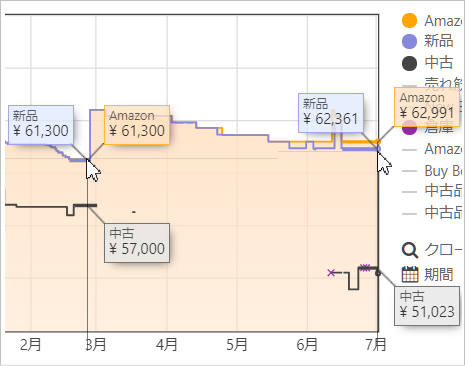


















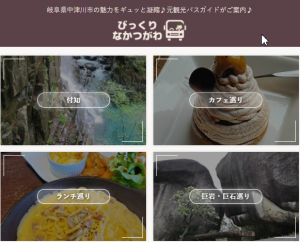

アマゾンは税込み価格で安い!。